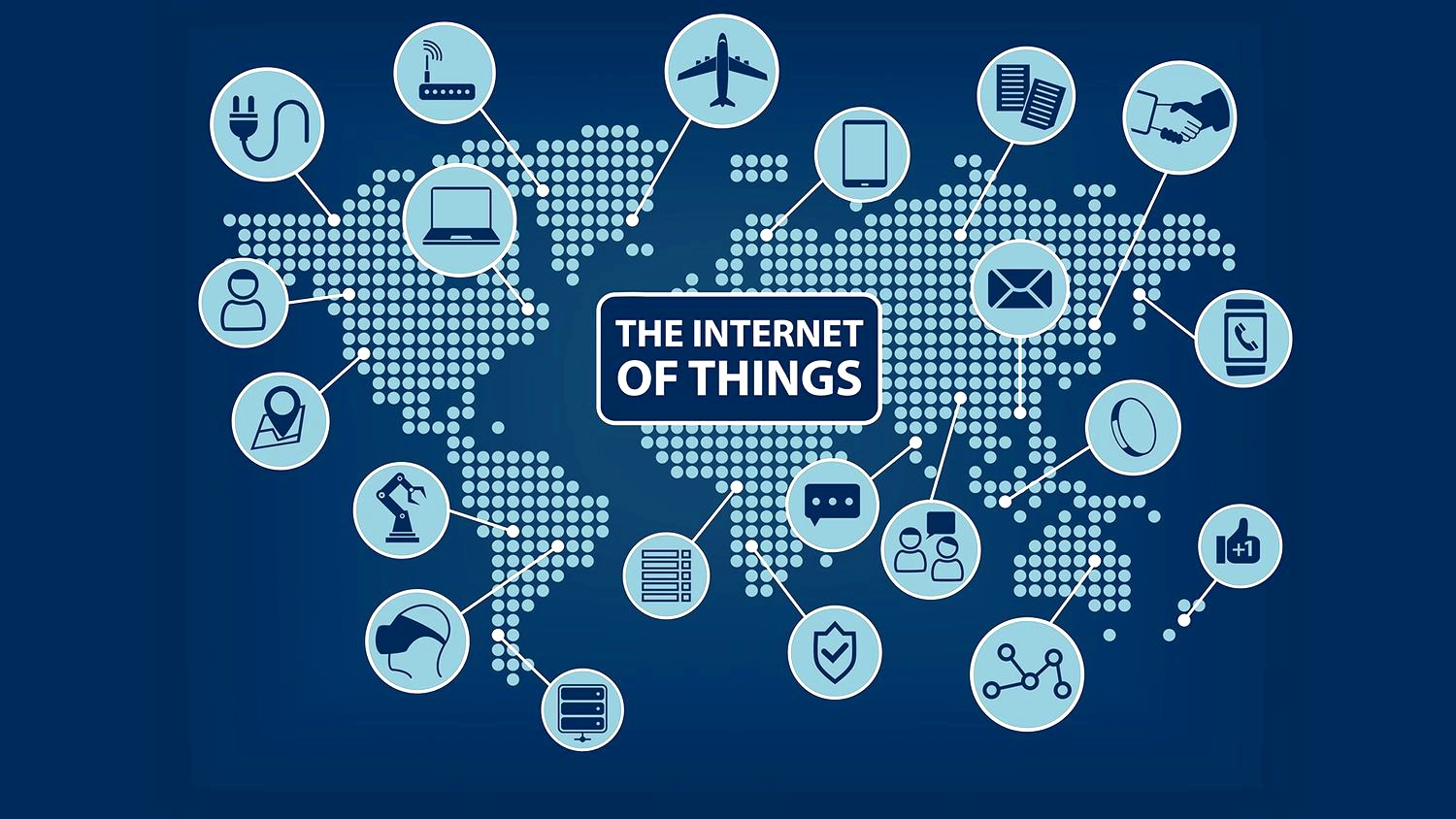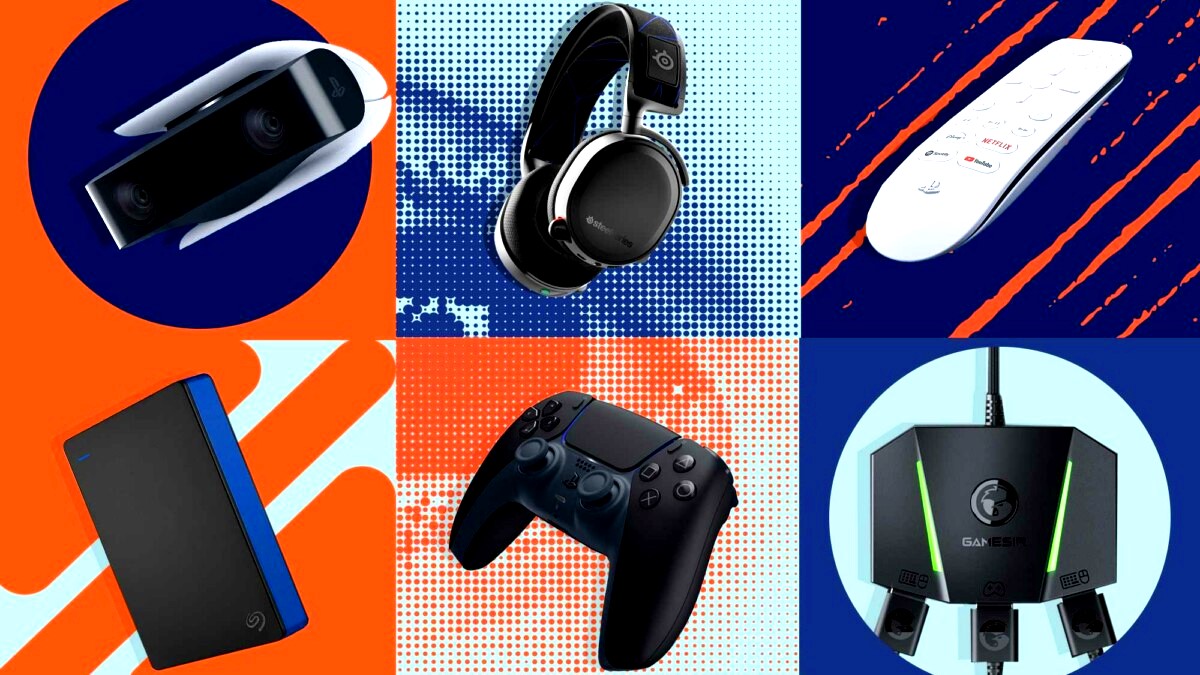YouTube Crashing on iPhone: 16 Solutions

Discover YouTube Crashing on iPhone: 16 Solutions. Are you facing the frustrating issue of YouTube crashing on your iPhone? Don’t worry; we’ve covered you with twelve solutions to get your favorite videos playing smoothly again. Read on for expert advice and troubleshooting tips.
Is there anything more frustrating than trying to enjoy some YouTube videos on your iPhone, and suddenly, the app crashes? We’ve all been there, and it can be a real buzzkill. But fear not because, in this comprehensive guide, we will walk you through twelve solutions to fix the issue of YouTube crashing on your iPhone. These suggestions will assist you with returning to streaming, regardless of your level of technical expertise and your favorite content, without any hiccups.
Contents
- 1 Introduction
- 2 YouTube Crashing on iPhone: 16 Solutions
- 2.1 1. Check for App Updates
- 2.2 2. Restart Your iPhone
- 2.3 3. Clear Cache and Data
- 2.4 4. Check Your Internet Connection
- 2.5 5. Update iOS
- 2.6 6. Disable Background Apps
- 2.7 7. Check for Content Restrictions
- 2.8 8. Reinstall YouTube
- 2.9 9. Check for Incompatibility
- 2.10 10. Contact YouTube Support
- 2.11 11. Check for App Conflicts
- 2.12 12. Optimize iPhone Storage
- 2.13 13. Update Video Quality Settings
- 2.14 14. Check for iOS Bugs
- 2.15 15. Disable Background Refresh
- 2.16 16. Factory Reset (Last Resort)
- 3 Frequently Asked Questions (FAQs)
- 4 Conclusion
Introduction
YouTube is a beloved platform for sharing and watching videos. With millions of hours of content available, it’s no wonder that iPhone users flock to the app for entertainment. However, like any other application, YouTube can sometimes run into issues, and one of the most common problems is crashing. This can be caused by various factors, from software glitches to network problems. In this article, we’ll explore a dozen solutions to tackle this problem head-on and ensure you can enjoy uninterrupted YouTube sessions on your iPhone.
Read more: How to Get YouTube Video Transcripts
YouTube Crashing on iPhone: 16 Solutions

1. Check for App Updates
One of the simplest yet effective solutions to resolve the YouTube crashing issue is to ensure that your app is up to date. To correct bugs, app developers frequently make updates and enhance performance. To do this:
- Step 1: On your iPhone, click the App Store icon.
- Step 2: After this, tap on the profile picture at the top right corner to select it.
- Step 3: To access the “Available Updates” section, scroll below.
- Step 4: If you see an update for YouTube, tap “Update.”
2. Restart Your iPhone
Sometimes, a quick restart can work wonders. It helps clear out any temporary glitches or background processes that may be causing YouTube to crash. Discover YouTube Crashing on iPhone: 16 Solutions. Here’s how you can restart your iPhone:
- Step 1: Press and hold the power button (located on the right or top of your iPhone).
- Step 2: Slide the power slider to turn off the iPhone.
- Step 3: After a few seconds, press and hold the power button again till the Apple logo appears.
3. Clear Cache and Data
Over time, YouTube accumulates cache and data, which can become corrupted and lead to crashes. Clearing this data can often resolve the issue. So, discover YouTube Crashing on iPhone: 16 Solutions. Here’s how:
- Step 1: Open the iPhone Settings app.
- Step 2: After this, scroll down and tap on “YouTube.”
- Step 3: Then tap on “Clear Cache” and “Clear Data.”
4. Check Your Internet Connection
YouTube may stop working if you have a bad or erratic internet connection. Before streaming videos, ensure your Wi-Fi or cellular data connection is reliable. In order to see if switching between mobile data and Wi-Fi fixes the issue, you can also try it.
5. Update iOS

Outdated iOS versions can sometimes clash with app updates. So, explore YouTube Crashing on iPhone: 16 Solutions. Ensure your iPhone is running the latest iOS version by following these steps:
- Step 1: Open the iPhone Settings app.
- Step 2: After this, scroll down and tap on “General.”
- Step 3: Tap on “Software Update” and install any available updates.
6. Disable Background Apps
Running multiple apps in the background can strain your iPhone’s resources. Closing unused apps may free up memory and prevent YouTube from crashing. So, explore YouTube Crashing on iPhone: 16 Solutions.
- Step 1: Foremost, swipe up from the bottom of the screen to access the App Switcher.
- Step 2: Swipe left or right to close background apps.
7. Check for Content Restrictions
YouTube may crash if it encounters restricted content. Ensure that your YouTube settings don’t have any content filters or restrictions enabled. You can adjust these settings in the YouTube app under “Restricted Mode.” So, explore YouTube Crashing on iPhone: 16 Solutions.
Read more: How to Delete YouTube Channel on iPhone
8. Reinstall YouTube

If none of the above solutions work, consider uninstalling and reinstalling the YouTube app. This can often resolve stubborn issues. So, explore YouTube Crashing on iPhone: 16 Solutions.
- Step 1: Press and hold the YouTube app icon on your home screen.
- Step 2: Tap “Delete App.”
- Step 3: Visit the App Store and reinstall the YouTube app.
9. Check for Incompatibility
Sometimes, iOS updates can make older apps incompatible. Ensure that your version of the YouTube app is compatible with your iOS version. You may need to contact the app developer for guidance or wait for an app update.
10. Contact YouTube Support
If you’ve tried all the solutions above and YouTube is still crashing on your iPhone, it might be time to reach out to YouTube’s support team. They can provide specialized assistance and investigate the issue further.
11. Check for App Conflicts
In some cases, conflicts with other apps may be the root cause of YouTube crashing on your iPhone. So, explore YouTube Crashing on iPhone: 16 Solutions. To identify and resolve such conflicts, follow these steps:
- Step 1: Close all running apps by double-clicking the home button (or swiping up on newer iPhone models) and swiping away the open apps.
- Step 2: Reopen YouTube and check if it still crashes.
- Step 3: If YouTube works without crashing, gradually reopen other apps one by one, testing YouTube after each app is opened. This will help you pinpoint the problematic app.
12. Optimize iPhone Storage
A cluttered iPhone with limited storage space can lead to app crashes, including YouTube. To optimize your device’s storage:
- Step 1: Go to iPhone Settings.
- Step 2: Tap on “General” and then “iPhone Storage.”
- Step 3: Review and delete unnecessary apps, photos, or videos to free up storage space.
13. Update Video Quality Settings
Streaming high-quality videos on a slow or unstable internet connection can cause YouTube to crash. Adjust your video quality settings by:
- Step 1: Open the YouTube app.
- Step 2: Then, in the top right corner, tap on your profile photo
- Step 3: Go to “Quality” and select a lower resolution if you experience frequent crashes on a weak connection.
14. Check for iOS Bugs
Sometimes, YouTube crashes can be attributed to iOS bugs. Apple regularly releases updates to fix these issues. To check for iOS updates:
- Step 1: Navigate to iPhone Settings.
- Step 2: Tap on “General” and then “Software Update.”
- Step 3: If an update is accessible, install it by adhering to the instructions displayed on the screen.
15. Disable Background Refresh
Background app refresh can consume valuable resources and lead to crashes. To disable it for YouTube:
- Step 1: Go to iPhone Settings.
- Step 2: Scroll down and click “YouTube.”
- Step 3: Disable “Background App Refresh.”
16. Factory Reset (Last Resort)
If all else fails and YouTube continues to crash, you may consider performing a factory reset on your iPhone. This should only be done as a last resort, as it will erase all data on your device. Remember to back up your important data before proceeding.
- Step 1: Go to iPhone Settings.
- Step 2: Click on “General” and then “Reset.”
- Step 3: Pick “Erase All Content and Settings.”
Please note that this should be a last-ditch effort, and you should seek professional assistance if you’re unsure about performing a factory reset.
Read more: How to Learn with YouTube: A Complete Guide
Frequently Asked Questions (FAQs)

Q: How do I identify app conflicts?
A: You can identify app conflicts by closing all running apps and reopening them one by one to see if YouTube still crashes when a specific app is opened.
Q: Can optimizing iPhone storage really help with YouTube crashes?
A: Yes, a cluttered iPhone with limited storage can cause various app issues, including YouTube crashes. Freeing up storage space can make a significant difference.
Q: What is the recommended video quality setting for a smooth YouTube experience?
A: If you have a slow or unstable internet connection, it’s recommended to select a lower resolution in the YouTube app to prevent crashes.
Q: Why should I disable background app refresh for YouTube?
A: Background app refresh consumes device resources and may lead to crashes. Disabling it from YouTube can help improve app stability. So, explore YouTube Crashing on iPhone: 16 Solutions.
Q: Is a factory reset safe?
A: A factory reset erases all data on your device, so it should only be considered as a last resort. Make sure to back up your data before proceeding.
With these additional solutions and answers to common questions, you now have a more comprehensive guide to resolving YouTube crashing issues on your iPhone. Remember to try these steps one by one, and hopefully, you’ll enjoy uninterrupted YouTube playback once again.
Dealing with YouTube crashing on your iPhone can be frustrating, yet it’s a typical problem that may be fixed by following the proper troubleshooting procedures. In this article, we’ve explored twelve solutions to help you get back to enjoying your favorite videos without interruptions. Remember to update your app and iOS, clear cache and data when needed, and ensure a stable internet connection. With these tips in mind, you’ll be able to enjoy YouTube on your iPhone hassle-free.
Conclusion
Encountering the frustrating problem of YouTube crashing on your iPhone is not uncommon, but it doesn’t have to be a perpetual issue. This article has provided you with a comprehensive set of twelve solutions, from simple app updates and cache clearing to more advanced troubleshooting steps.
By following these recommendations, you can restore stability to your YouTube app and enjoy uninterrupted video streaming on your iPhone. Whether you’re a tech-savvy enthusiast or just looking for a quick fix, these solutions are designed to cater to a range of user expertise. Keep your device and apps updated, manage your storage wisely, and stay connected to the internet securely to ensure a smooth YouTube experience.