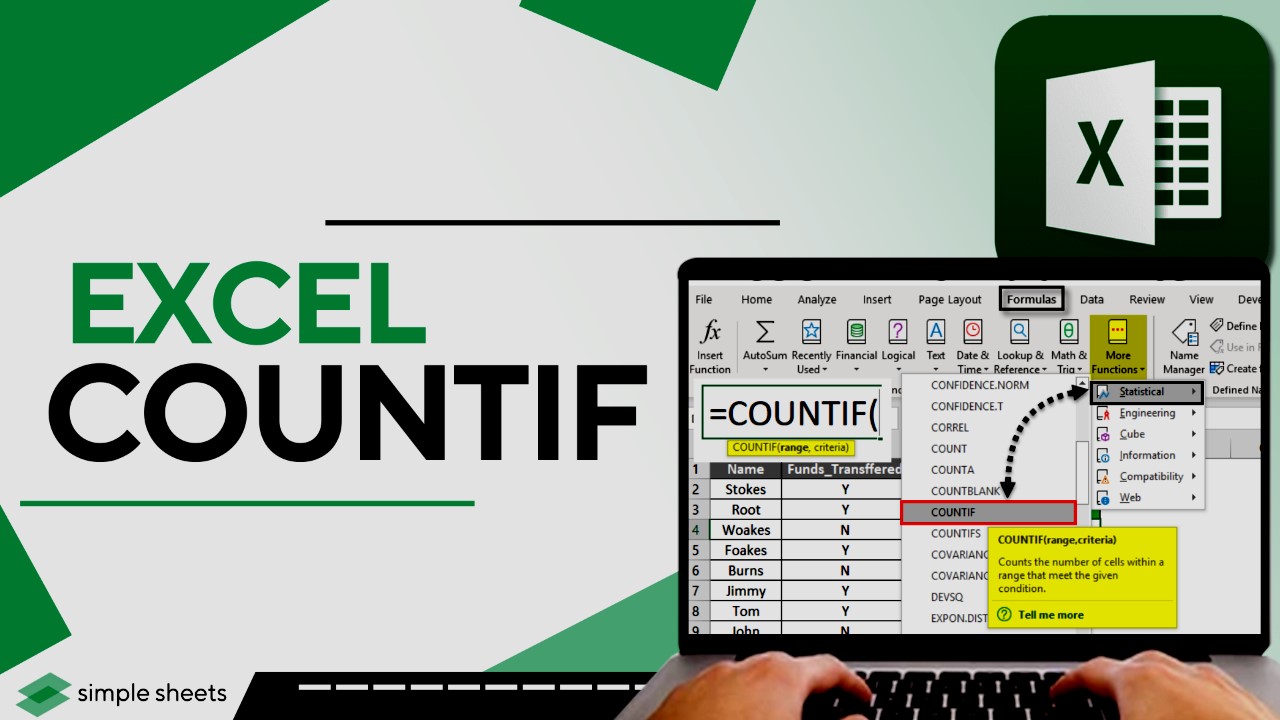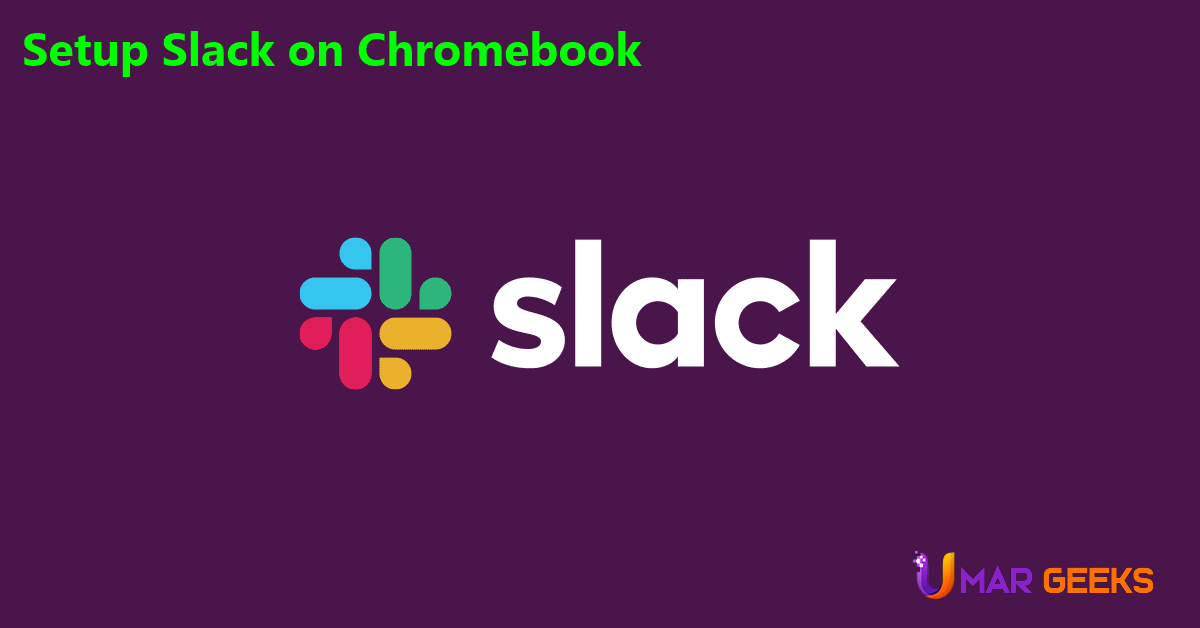
Explore How to Setup Slack on Chromebook. We will try to discuss Setup Slack on Chromebook in detail. But remember, you must first install Linux.
Only Windows, macOS, iOS, Android, and Linux-based devices can run Slack. For ChromeOS, there isn’t yet an official app or support. Use Slack using any online browser, including Google Chrome, if you have a Chromebook.
As an alternative, given that ChromeOS supports Linux apps, you may instal Slack for Linux. This guide explains how to setup and use Slack for Linux on Chromebooks.
The Linux development environment setup

If your Chromebook supports ChromeOS 69 or a later version, you may install Slack using the Linux development environment.
To upgrade your Chromebook or see its version, navigate to Settings > About ChromeOS.
If the Linux development environment has already been set up, move on to the next step.
Read more: How to Use iPhone Silent Mode wihout Switch
On the other hand, you may connect your Chromebook to the internet, go to Settings > Developers, and turn on the “Linux development environment” by selecting Turn on next to it.
Setting up the Linux environment might take minutes or hours, depending on your internet speed.
By the way, Google advises having at least 10GB of free space before configuring the Linux environment. If your Chromebook is running low on storage, check out our article on how to make space on ChromeOS.
Read more: How to Work Threads: A Brand-New Social Media
Setup Slack on Chromebook

Follow the instructions below to install Slack on your Chromebook after setting up the Linux environment.
- In the list of Chromebook apps, launch the Linux Terminal.
- To download the Debian installation (.DEB) file for Slack, paste the following command into the Terminal interface and hit Enter.
https://downloads.slack-edge.com/releases/linux/4.23.0/prod/x64/slack-desktop-4.23.0-amd64.deb
Read more: How to Zip Folder on Mac and Windows 10
The Slack installation file will be downloaded by Terminal and saved to the “Linux files” folder in the Files app. Using the Google Chrome browser. You may also download the file from the Slack website.
Enter the address: https://downloads.slack-edge.com/releases/linux/4.23.0/prod/x64/slack-desktop-4.23.0-amd64.deb.
After saving the file to the “Linux files” folder, continue to the next step.
- Click the setup file twice, or click and choose Install with Linux from the context menu.
- On the “Install program with Linux” pop-up box, choose Install.
- To end the installation window, click OK.
- An “Installation finished” pop-up should appear in the status section of your Chromebook. To launch the Slack application, select Launch.
- Slack may also be launched by pressing the Search key and choosing it.
- To proceed, select Sign In to Slack.
- Slack will send you to the Chrome login screen. Enter the credentials for your Slack account to log in.
- To continue, choose Open after selecting the workspace(s) you wish to add to the Slack desktop app.
That will open the chosen workspaces and reroute you to the Slack program. For easy access, we advise adding Slack to your Chromebook’s shelf.
Read more: How to Enable Dark Mode on Chromebook
- The pin may be chosen by right-clicking the Slack symbol on the shelf.
Alternatively, you may pick Pin to the Shelf by right-clicking the Slack app icon and pressing the Search key.
Utilize Slack on a Chromebook
If you have any issues downloading and installing the Slack Linux setup file, restart your Chromebook. If you need help setting up the Linux environment, you may also look at our instructions on installing Linux distributions on Chromebooks.