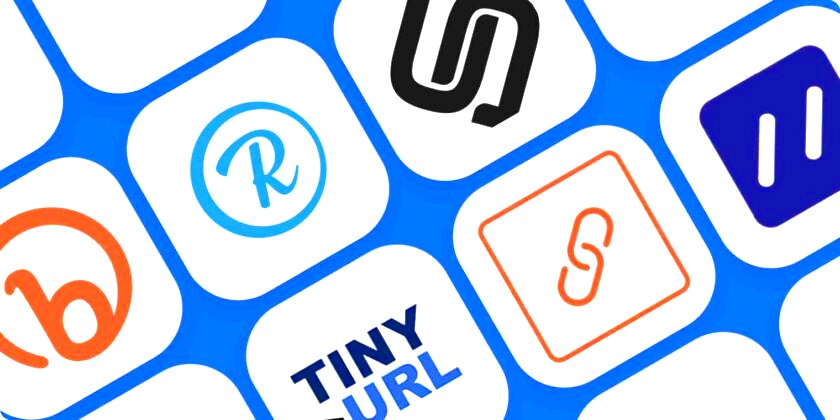How to Use and Apply Snapchat Filters in Microsoft Teams

Explore How to Use and Apply Snapchat Filters in Microsoft Teams. Discover step-by-step instructions and expert tips to enhance your video conferencing experience.
In today’s digital age, video conferencing has become an integral part of our professional lives. Microsoft Teams has emerged as a popular and famous platform for virtual meetings, and Snapchat filters add a touch of fun, entertainment, and uniqueness to your online interactions. In this comprehensive guide, we will show you how to use and apply Snapchat filters in Microsoft Teams effectively. Let’s bring some smiles to your virtual meetings!
How to Use and Apply Snapchat Filters in Microsoft Teams
Microsoft Teams does not natively support Snapchat filters or augmented reality (AR) effects like Snapchat does. However, if you want to use Snapchat filters or effects during a Microsoft Teams meeting, you can follow these general steps:
1. Prepare Your Device
Ensure that you have both Snapchat and Microsoft Teams installed on your device, whether it’s a computer or PC, tablet, or smartphone. Explore How to Use and Apply Snapchat Filters in Microsoft Teams.

2. Log In to Snapchat
Open Snapchat and log in to your Snapchat account if you haven’t already.
3. Adjust Snapchat Filters
Choose the Snapchat filter or AR effect you want to use. You can do this by opening the Snapchat camera and swiping left or right until you find the desired filter.
4. Take a Snap or Record a Video
You may either take a photo or record a video with the chosen Snapchat filter. Make sure you’re satisfied with the content.
Read more: How to Work Snapchat Plus
5. Save the Snap
After capturing your snap or video, save it to your device’s camera roll or gallery.
6. Join Microsoft Teams Meeting
Open the Microsoft Teams app and join the meeting where you want to use the Snapchat filter.
7. Enable Virtual Backgrounds (Optional)
If you have a snap with a virtual background or AR effect, you can use it as a virtual background in Teams. To do this:
- In the top-right corner, click your name or initials to access your profile. Choosing “Settings.”
- Under the “General” section, find “Virtual backgrounds” and click on it.
- Click on the “+” icon to add the snap you saved from Snapchat as a virtual background.
8. Start Video
Before you enter the meeting, make sure your video is enabled. During the meeting, click the camera icon to start your video. So, Explore How to Use and Apply Snapchat Filters in Microsoft Teams.
9. Select the Virtual Background (if applicable)
If you added a snap with a virtual background, select it as your background in the video settings.
10. Enjoy the Snapchat Filter Effect
Now, your video in Microsoft Teams will show the Snapchat filter or AR effect you applied earlier.
Please note that Snapchat filters and effects are designed for use within the Snapchat app itself. Integrating them with Microsoft Teams requires a workaround, and the quality of the effects may vary depending on your device’s capabilities and the lighting conditions in your environment. Additionally, the ability to use third-party AR effects in Microsoft Teams may have changed after my last update, so it’s a good idea to check for any new features or integrations that may have been added since then.
Read more: How to Launch Snapchat E-Commerce
Other Methods

1. Getting Started with Snapchat Filters in Microsoft Teams
To kick things off, let’s understand how to access and activate Snapchat filters within Microsoft Teams.
Accessing Filters
1. Open Microsoft Teams and start or join a meeting.
2. Click on your video feed to open the video settings.
3. Locate the “Filters” option and click on it.
Activating Filters
4. Browse through the available Snapchat filters.
5. Click on a filter to preview it.
6. Select the filter you want to use by clicking on it again.
Now, you’re ready to add a fun twist to your video.
- Choosing the Perfect Filter
Not all filters are created equal. It’s essential to pick the right one for your meeting’s tone and purpose.
Professional Filters
If you’re in a formal meeting, consider using filters that add a touch of professionalism, such as subtle backgrounds or business attire.
Casual Filters
For more relaxed meetings or team-building sessions, opt for filters that are fun and lighthearted. These can include goofy hats, silly faces, or playful backgrounds.
- Customizing Filters
Snapchat filters often come with customization options. Let’s explore how to personalize your chosen filter.
Adjusting Intensity
You may adjust the intensity of the filter effect to make it more subtle or pronounced, depending on your preference.
Adding Filters to Presentations
If you’re sharing your screen during a presentation, you can still use Snapchat filters. Simply enable the filter before sharing your screen.
- Saving Your Favorite Filters
Did you stumble upon a filter that you absolutely love? Learn how to save it for future meetings.
Favorite Filters
1. Apply the filter you want to save.
2. Click on the “Favorites” button in the filter menu.
3. Your chosen filter will now appear in the “Favorites” tab for quick access.
- Troubleshooting and Tips
Even experts encounter issues sometimes. Here are some troubleshooting tips to keep your filter experience smooth.
Low Lighting
If the filters aren’t working correctly, ensure that you have adequate lighting in your workspace.
Camera Compatibility
Verify that your camera is compatible with Snapchat filters. Older cameras may not support all features.
Feedback
Have feedback or suggestions for Microsoft Teams? Don’t hesitate to provide input through the platform’s feedback system.
FAQs
Q: Can I use Snapchat filters in Microsoft Teams on my mobile device?
A: Yes, you can use Snapchat filters in Microsoft Teams on both desktop and mobile devices.
Q: Are there additional filters available for download?
A: Microsoft Teams regularly updates its filter library, so check for new additions frequently.
Q: Can I create custom filters for my team?
A: Currently, Microsoft Teams only supports pre-made Snapchat filters.
Q: Are Snapchat filters available for free in Microsoft Teams?
A: Yes, Snapchat filters in Microsoft Teams are available to all users for free.
Q: Can I use multiple filters simultaneously?
A: No, you can only use one Snapchat filter at a time in Microsoft Teams.
Q: How do I remove a filter during a meeting?
A: To remove a filter, click on the “Filters” option again and select the default “No Filter” setting.
Conclusion
Using Snapchat filters in Microsoft Teams is a fantastic method to add a touch of creativity and personality to your virtual meetings. Whether you’re aiming for professionalism or fun, there’s a filter for every occasion. Now, go ahead and make your video conferences more engaging and enjoyable!