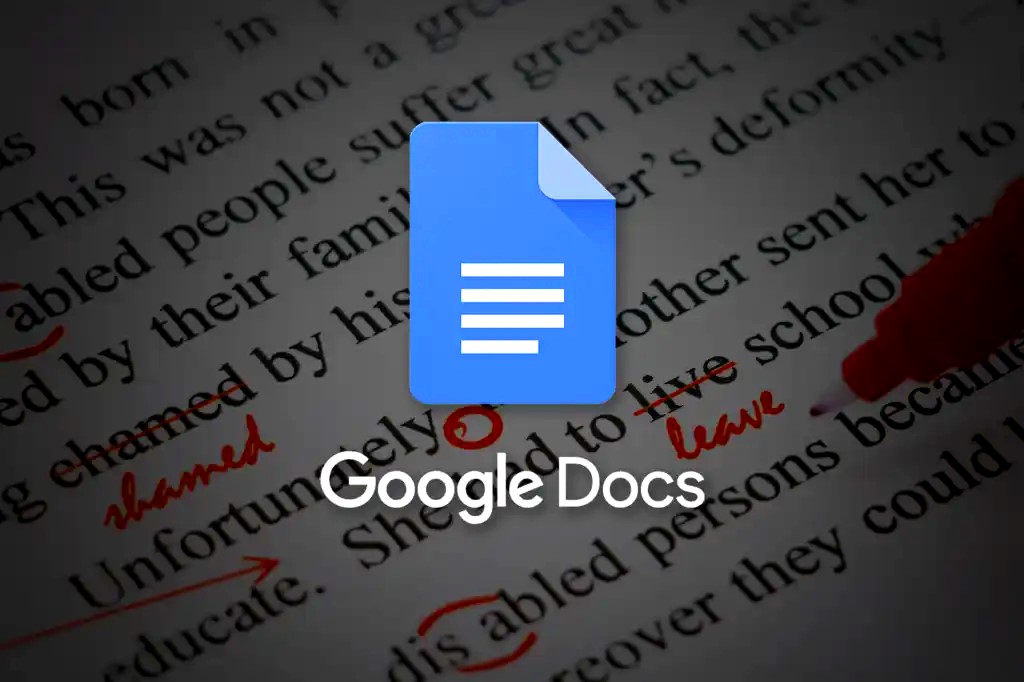Today, we will learn about How to Upgrade Minecraft on Devices. We will try to discuss and understand the topic of How to Upgrade Minecraft on Devices in detail.
Even ten years after its debut, Mojang’s Minecraft is still among the most-played games worldwide. The iconic sandbox video game has garnered several accolades and grown into a massive brand with follow-up games, toys, books, and other products.
New critters, biomes, and materials add to the game with each update on Minecraft to improve and broaden the gaming experience. In this article, we’ll go through how to update Minecraft on every device.
Contents
- 1 How to Update Java Edition of Minecraft (PC & Mac):
- 2 On Windows, how to Upgrade Minecraft:
- 3 How to Upgrade Minecraft on iOS:
- 4 How to Upgrade Minecraft on Android:
- 5 On Xbox consoles, how to Update Minecraft:
- 6 On PlayStation consoles, how to Update Minecraft:
- 7 On Nintendo Switch consoles, how to Update Minecraft:
- 8 Updates for Minecraft on Fire TV; How to Upgrade Minecraft on Devices
- 9 What to Do When Minecraft Won’t Update:
How to Update Java Edition of Minecraft (PC & Mac):
Install the Minecraft Launcher for Windows 10 and 11 from the Minecraft download page if you don’t already have it. Then the most recent version of Minecraft should be visible when the launcher opens.
After that, Select Latest Release from the arrow to the right of the play button if your launcher isn’t showing the most recent update.
Note: The Minecraft Launcher occasionally displays the error message “Unable to Update the Minecraft Native Launcher.” Don’t worry if it’s happening to you; most of the time, it can resolve.
Read more: How to Create Lanterns Using Minecraft
On Windows, how to Upgrade Minecraft:

The Windows version of Minecraft: Bedrock Edition ought to automatically update. If your app hasn’t updated for whatever reason, take the following actions:
- Launch the Microsoft Store application.
- Select Library in the bottom-left corner.
- To update all of your installed apps, choose to Get Updates. Now, Minecraft ought should update.
Then, to activate automatic updates, turn on App updates in the App settings by clicking your name in the top-right corner.
How to Upgrade Minecraft on iOS:

When you connect to Wi-Fi, Minecraft should update itself if you’ve enabled automatic updates on your iOS device.
If not, look for Minecraft on your iPhone or iPad in the App Store. A request to upgrade Minecraft will appear. In addition, You have the most recent game version installed if you do not prompt. To play, launch the Minecraft application.
How to Upgrade Minecraft on Android:

If you’re connected to a Wi-Fi network, Minecraft should keep updated if you’ve set the Google Play Store to update your applications automatically.
If not, proceed as follows:
- Search for Minecraft in the Google Play Store on your Android smartphone.
- Then you will be prompted to upgrade to Minecraft in the shop. If not, it implies the most recent Minecraft update is already set up.
Read more: Find the Best Gaming Software for Experience
On Xbox consoles, how to Update Minecraft:
Your Xbox will typically keep your game current. If, however, Minecraft hasn’t updated for whatever reason, take the following actions:
- The Xbox One, X, or S Go to My Apps & Games and pick Minecraft from the list.
- Press Manage game (it can say Manage game & add-ons) and then Updates after clicking the more choices button.
- If there are any updates available, you may download them here; otherwise, you currently have the most recent version.
On PlayStation consoles, how to Update Minecraft:
Unless you haven’t turned on automatic updates, Minecraft for PS4 and PS5 should update independently.
Use the settings button on your controller to pick the game and then choose to Check for Update to update Minecraft manually. It will update whenever a new version becomes available.
On Nintendo Switch consoles, how to Update Minecraft:
Open the Minecraft app on your Nintendo Switch to update it. You should see a popup appear informing you of the latest update. To send to the eShop, choose the button in this window. New Minecraft may download from this page.
Read more: How to Purchase a Gaming Mouse
Updates for Minecraft on Fire TV; How to Upgrade Minecraft on Devices
To upgrade the Fire TV edition of Minecraft:
- To download the update, hover your cursor over the magnifying glass symbol, input “Minecraft,” and then choose it.
- Browse to the Home tab, then choose Recently. When the download is finished and prepared for installation, an icon will appear there.
- To access the menu, choose Minecraft and click the three horizontal lines.
- Choose More Info.
- Click the Update button underneath the game’s description to install the update.
What to Do When Minecraft Won’t Update:
With the help of this tutorial, your game should now be current and functional. The simplest solution is to remove Minecraft and then reinstall it if it doesn’t update. This should make the game you just downloaded the most recent version.