
Let’s learn about How to Modify Columns In Google Documents. We will discuss and understand How to Customize Columns in Google Docs.
Do you use Google Docs? If so, you could have trouble inserting or removing columns among text in Google Documents documents for the optimum user experience. Do not be alarmed; adding and deleting columns in Google documents is simple. Use this step-by-step tutorial to modify Google Documents to suit your needs.
Google Documents is a powerful tool for creating and editing documents online. One useful feature it offers is the ability to work with multiple columns in a document. Columns can help organize content, improve readability, and enhance the visual appeal of your document. In this article, we will guide you through the process of modifying columns in Google documents, providing you with a complete understanding of this feature.
Contents
- 1 Understanding Columns in Google Documents
- 2 Make the Text into Columns
- 3 Creating Columns
- 4 Modifying Column Width and Spacing
- 5 Adjusting Column Layout
- 6 Adding and Removing Columns
- 7 Formatting Text in Columns
- 8 Inserting Images and Objects in Columns
- 9 Managing Tables in Columns
- 10 How to Modify Columns In Google Documents
- 11 Conclusion
- 12 FAQs
Understanding Columns in Google Documents
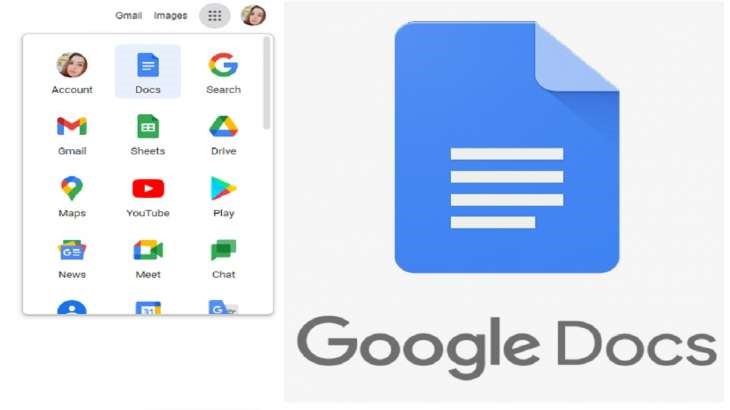
Columns in Google Documents allow you to divide your content into multiple vertical sections within a single page. You can choose to have two, three, or more columns, depending on your document’s needs. Each column functions independently, allowing you to format text, add images, and include other elements within each column.
Make the Text into Columns
- Firstly, you will open a document in Google Docs
- Then select the text you want to put in columns
- Now click Format > Columns
After this, make your changes and click Apply
- Choose the columns you want to change
- Now click Format> Columns> 1 column
- You can also add a column break in the Google Docs document. Column breaks make the following text start at the top of the next column, the same as a page break.
- Open the document in Google Docs.
- To add a break, click the desired area of the column.
After this, click Insert> Break> Column Break
Now, we will discuss them in detail below. Let us dive!
Creating Columns

To create columns in Google Documents, follow these steps:
- Open a Google Document.
- Click on the “Format” menu.
- Select “Columns.”
- Choose the number of columns you want for your document.
Modifying Column Width and Spacing

Once you have created columns, you may want to adjust their width and spacing to achieve the desired layout. So, let’s learn about How to Modify Columns In Google Documents. To modify column width and spacing:
- Select the text or content within the columns.
- Right-click and choose “Format options.”
- In the “Format options” sidebar, navigate to the “Columns” tab.
- Use the sliders to adjust the width and spacing of the columns.
- Click “Apply” to see the changes in your document.
Adjusting Column Layout
Google Documents provides various options for adjusting the layout of columns. You can choose to have equal-width columns or opt for a more customized layout. Here’s how to adjust the column layout:
- Select the text or content within the columns.
- Right-click and choose “Format options.”
- In the “Format options” sidebar, navigate to the “Columns” tab.
- Check the box for “Customize columns.”
- Use the sliders to adjust the width and spacing of individual columns.
- Click “Apply” to update the layout.
Adding and Removing Columns
To add or remove columns in Google Documents:
- Select the text or content where you want to add or remove columns.
- Right-click and choose “Format options.”
- In the “Format options” sidebar, navigate to the “Columns” tab.
- Adjust the number of columns as needed.
- Click “Apply” to implement the changes.
Formatting Text in Columns
Formatting text in columns can help you enhance the visual appearance of your document. Here are some formatting options you can use:
- Font Styles: Apply different font styles, such as bold, italics, or underline, to your text.
- Alignment: Choose the alignment for the text within each column, including left, right, center, or justified.
- Line Spacing: Adjust the line spacing between lines of text.
- Bulleted and Numbered Lists: Create lists within columns to organize information effectively.
- Text Color and Highlighting: Customize the color of your text or apply highlighting to make it stand out.
Inserting Images and Objects in Columns
Google Documents allows you to insert images, shapes, and other objects within your columns. To insert images or objects:
- Click on the location within the column where you want to insert the image or object.
- Click on the “Insert” menu.
- Select “Image” or the desired object type.
- Choose the image or object you want to insert.
- Adjust the size and position as needed.
Managing Tables in Columns
If your document contains tables, you can also work with them within columns. Here’s how you can manage tables in columns:
- Select the table within the column.
- Right-click and choose “Table properties.”
- Adjust the table’s width, height, alignment, and other properties.
- Click “OK” to apply the changes.
Collaboration and Sharing in Columned Documents
Google Documents allows for seamless collaboration and sharing with others, even in documents with multiple columns. You can invite others to view or edit your document and collaborate in real time. To collaborate and share:
- Click on the “Share” button in the top-right corner of the document.
- Enter the email addresses or select the people you want to share the document with.
- Choose their permission level (view, comment, or edit).
- Click “Send” to share the document. Let’s learn about How to Modify Columns In Google Documents.
Read more: How to Sign in Google Docs?
How to Modify Columns In Google Documents
It’s important to note that papers in pageless format do not support these functionalities. To utilize these features, make sure your text is in page number format.
Google just revealed the Indian honorees of Apple Play’s Best of 2022. The Google Play Store’s top games and applications are honored each year with awards. Google stated that Filo is the ultimate app for personal development and that e-learning remained popular. Indian video games Ludo Kings and Real Cricket Twenty are included in the Best Continuing Games category to keep players interested with captivating new updates, original material, and cutting-edge gameplay experiences.
Read more: How to Use Google Smart Chips
Conclusion
In conclusion, modifying columns in Google Documents provides you with a powerful tool to organize and present your content effectively. With the ability to customize column layout, format text, insert images, and collaborate seamlessly, you can create visually appealing and well-structured documents. Let’s learn about How to Modify Columns In Google Documents. Start exploring the column feature in Google Documents today and enhance your document creation experience.
FAQs
Q1: Can I have different column layouts within the same document?
Yes, Google Documents allows you to have different column layouts within the same document. You can customize the number of columns, width, and spacing as needed.
Q2: Can I convert an existing document into columns?
Yes, you can convert an existing document into columns. Select the text or content you want to convert, follow the steps mentioned earlier for creating columns, and apply the changes.
Q3: Can I adjust the column width and spacing after I have inserted the content?
Yes, you can modify column width and spacing even after you have inserted content. Select the text or content within the columns, access the “Format options” sidebar, and make the necessary adjustments. Let’s learn about How to Modify Columns In Google Documents.
Q4: Can I collaborate with others on a document with columns?
Absolutely! Google Documents’ collaboration features work seamlessly with documents containing columns. You can invite others to view or edit the document, and they can contribute to it in real time.
Q5: Can I create a table within a column?
Yes, you can create a table within a column in Google Documents. Click on the desired location within the column, navigate to the “Table” menu, and choose the appropriate table size and layout.
In this article, we have provided a comprehensive guide on how to modify columns in Google Documents. By following the outlined steps and understanding the features available, you can make the most out of this versatile tool. Experiment with different column layout formatting options and collaborate with others to create impactful and visually appealing documents.
Lastly, we learned how to customize columns in this post. The topic of the article for today was thoroughly discussed and understood because Google Docs’ ability to personalize columns is crucial in the modern world.





