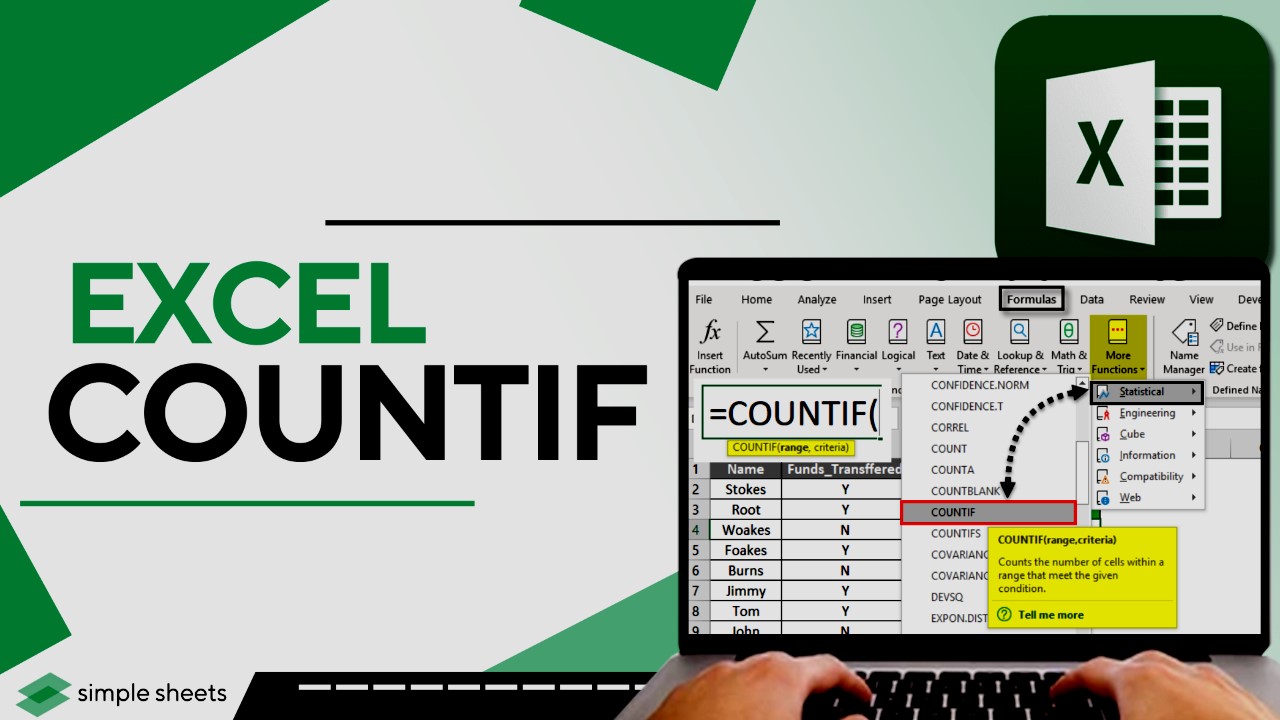Learn practical ways to make Windows disk space available. Clear clutter, delete temporary files, compress folders, and optimize storage settings for better performance.
Are you running out of disk space on your Windows computer? Don’t worry; there are several effective ways to free up disk space and optimize the storage on your system. In this article, we will guide you through making Windows disk space available so you can continue using your computer smoothly without any storage-related issues.
As you continue to use your Windows , the accumulation of files, applications, and temporary data can gradually consume your available disk space. This can decrease system performance and prevent you from installing new software or saving essential files. To avoid these issues, freeing up disk space on your Windows system regularly is crucial.
Contents
- 1 Analyzing Disk Space Usage
- 2 Deleting Unnecessary Files and Folders
- 3 Removing Unwanted Applications
- 4 Clearing Temporary Files
- 5 Disk Cleanup Utility: Make Windows Disk Space Available
- 6 Compressing Files and Folders
- 7 Moving Files to External Storage
- 8 Cloud Storage Services Usage
- 9 System Restore Point Administration
- 10 Disabling Hibernation
- 11 Cleaning Up Recycle Bin
- 12 Optimizing Storage Settings
- 13 Disk Defragmentation
- 14 Conclusion
- 15 FAQs
Analyzing Disk Space Usage
Analyzing disk space usage involves examining how the storage on your computer is allocated and understanding which files and applications are taking up the most space. By analyzing disk space usage, you can identify areas where you can potentially free up storage and optimize your computer’s performance. This process lets you see the distribution of files and folders, helping you make informed decisions on what can be deleted or moved to external storage. Using tools like the built-in Disk Usage Analyzer in Windows, you can gain insights into your disk space utilization and take necessary actions to reclaim valuable storage on your system.
Deleting Unnecessary Files and Folders
One of the simplest ways to free up disk space is by removing unnecessary files and folders. Start by going through your Downloads folder, Desktop, and other locations where files accumulate. Delete any files that you no longer need or can be easily replaced.
Removing Unwanted Applications
Over time, you may have installed various applications you no longer use or need. Uninstalling these unwanted applications frees up disk space and helps declutter your system. Open the “Control Panel” and navigate to the “Programs and Features” section to uninstall the applications you no longer require.
Clearing Temporary Files
Windows generates temporary files as you use your computer, which can quickly accumulate and take up valuable disk space. To clear temporary files, type “Disk Cleanup” in the Windows search bar and open the Disk Cleanup utility. Select the drive you want to clean up and check the temporary files option. Click “OK” to remove the temporary files and free up disk space.
Disk Cleanup Utility: Make Windows Disk Space Available
The Disk Cleanup utility is a built-in tool icn Windows that helps you free up disk space by removing unnecessary files. It scans your computer for temporary files, system files, and other items that computer can be safely deleted. By running the Disk Cleanup utility, you can clear out clutter such as temporary internet files, downloaded program files, and old Windows update files. This process helps optimize your disk space and can improve the overall performance of your computer.
Compressing Files and Folders
If you have files or folders you don’t frequently access but still want to keep on your system, you can save disk space by compressing them. Right-click on the file or folder, select “Properties,” and click the “Advanced” button. Check the “Compress contents to save disk space” option and click “OK” to apply the changes. Compressed files and folders will take up less space while remaining accessible when needed.
Moving Files to External Storage
For files you don’t need to access frequently, consider moving them to an external storage device. This can be a USB drive, an external hard drive, or a network-attached storage (NAS) device. By offloading files to external storage, you can free up significant disk space on your Windows computer without permanently deleting the files.
Cloud Storage Services Usage
Cloud storage services offer a convenient way to store files and access them from anywhere with an internet connection. You can move files off your local disk using cloud storage and access them whenever needed. Popular cloud storage services include Google Drive, Dropbox, and Microsoft OneDrive. Take advantage of the free storage plans or consider upgrading to a premium plan if you require more space.
System Restore Point Administration
Windows creates restore points that allow you to revert your system to a previous state if needed. However, these restore points can occupy a significant amount of disk space over time. To manage system restore points, type “System Restore” in the Windows search bar and open the System Restore utility. From there, you can adjust the disk space allocated for restoring points or delete older convert points to free up storage.
Disabling Hibernation
Hibernation is a power-saving feature in Windows that allows you to quickly resume your work from where you left off. However, it requires a large file called “hiberfil. sys” to be stored on your disk, which can occupy several gigabytes of space. You can disable it to reclaim disk space if you don’t frequently use hibernation. Open the command prompt as an administrator and run the command “powercfg.exe /hibernate off” to disable hibernation.
Cleaning Up Recycle Bin
When you delete files on your Windows computer, they are sent to the Recycle Bin, where they continue to occupy disk space until the bin is emptied. Regularly emptying the Recycle Bin can help you recover valuable disk space. Right-click the Recycle Bin icon on your desktop and select “Empty Recycle Bin” to permanently remove the files.
Optimizing Storage Settings
Windows provides various storage optimization settings that can help you free up disk space automatically. Open the “Settings” app, navigate to the “System” section, and select “Storage.” From there, you can enable options such as “Storage Sense” to automatically delete temporary files and “OneDrive” to free up space by moving files to the cloud.
Disk Defragmentation
Over time, files on your disk can become fragmented, which slows down system performance and occupies more disk space than necessary. Running the built-in “Disk Defragmenter” tool can rearrange files and optimize disk usage, improving performance and more available disk space.
Conclusion
Managing disk space on your Windows computer is essential for maintaining optimal performance and preventing storage-related issues. You can successfully free up disc space, eliminate pointless files and software, and optimize your system’s storage settings by following the instructions provided in this article. Regularly performing these maintenance tasks will ensure your Windows computer runs smoothly and efficiently.
FAQs
Q1. Will deleting temporary files affect my computer’s performance?
A1. Deleting temporary files will not negatively impact your computer’s performance. It can help improve performance by freeing up disk space and removing unnecessary clutter.
Q2. Can I recover files after emptying the Recycle Bin?
A2. No, emptying the Recycle Bin permanently deletes the files. It’s recommended to double-check the contents of the Recycle Bin before emptying it.
Q3. Can I disable hibernation temporarily and enable it again later?
A3. You can temporarily disable hibernation by running the command “powercfg.exe /hibernate off” in the command prompt as an administrator. Use the command “powercfg.exe /hibernate on to enable hibernation again.”
Q4. Are there any free cloud storage options available?
A4. Yes, many cloud storage services offer free plans with limited storage space. Google Drive, Dropbox, and Microsoft OneDrive are popular free storage options.
Q5. How frequently should I run disk defragmentation?
A5. The need for disk defragmentation has reduced with newer versions of Windows. The operating system automatically optimizes disk usage in the background. However, you can manually run disk defragmentation once every few months if you notice a significant decrease in system performance.
In conclusion, optimizing disk space on your Windows computer is crucial for maintaining performance and preventing storage issues. You can ensure that your computer operates smoothly and efficiently by implementing the strategies discussed in this article, such as deleting unnecessary files, clearing temporary data, and utilizing external storage options. Remember to regularly perform these tasks to keep your disk space available and make the most out of your Windows system.