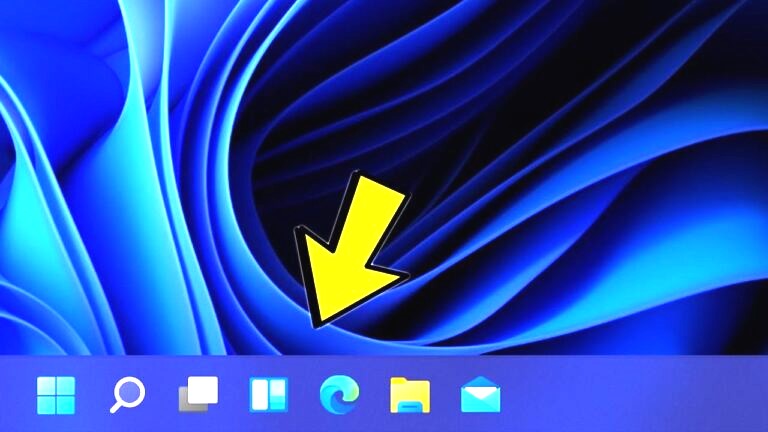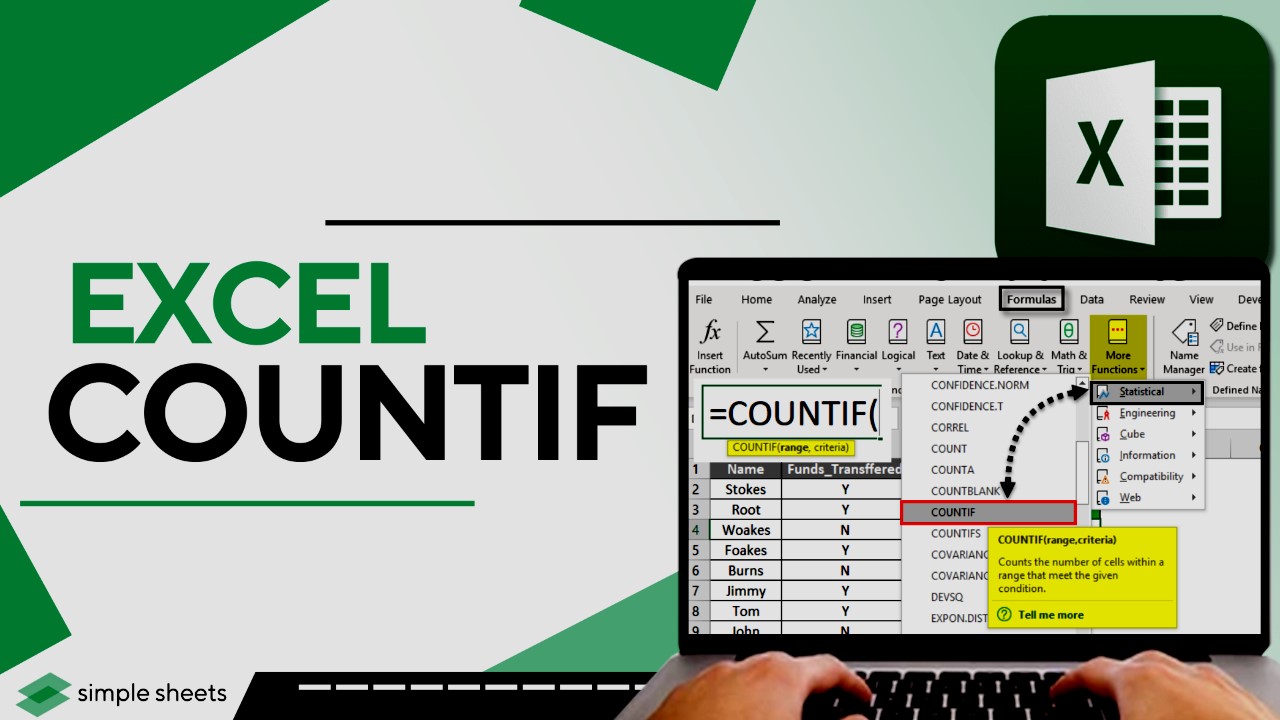Discover How to Make MS Word document from Canva. Learn to make Designs effortlessly and how to convert and edit with our step-by-step guide. Get started now!
Are you looking to create visually appealing documents using Canva and convert them into MS Word format? Canva is a popular online graphic design tool that allows users to create stunning designs, presentations, and documents easily. In this article, we will guide you through making an MS Word document from Canva, enabling you to seamlessly transfer your designs to a Word format for easy sharing and editing.
Canva provides a large selection of templates and design tools that enable users to produce documents with a rapidly professional appearance. However, sometimes you may need to convert your Canva designs into MS Word format for further editing or collaboration. The process involves downloading your design as a PDF file from Canva and converting it to an MS Word document.
Contents
How to Make MS Word Document from Canva
Creating a Design in Canva

To begin, visit the Canva website and sign in to your account. Once logged in, you can explore the various design templates or create a new design from scratch. Canva provides an intuitive interface with drag-and-drop functionality, making adding text, images, shapes, and other design elements to your document easy. Let us Make an MS Word document from Canva.
Downloading the Design as a PDF
After you have finished designing your document in Canva, it’s time to download it as a PDF file. On the Canva interface, click the “Download” button in the top right corner. Choose “PDF – Print” from the list when a dropdown menu appears. Your design will be turned into a high-resolution PDF file by Canva.
Converting the PDF to MS Word
Once you have downloaded the PDF file, it’s time to convert it to an MS Word document. There are various online tools and software available that can help you accomplish this task. One popular option is to use an online PDF-to-Word converter. Let us Make MS Word document from Canva. Upload the PDF file to the converter, which will convert the document into an editable MS Word format.
Read more: How to Write SEO-Friendly Content Writing Gig
Editing the MS Word Document

After converting the PDF to MS Word, open the resulting Word document in Microsoft Word or any compatible word processing software. You can now edit the document as needed. This includes modifying the text, formatting, images, and other elements within the document. Use Word’s extensive editing features to fine-tune your document according to your requirements. Let us Make MS Word document from Canva.
Formatting and Customizing the Document
You can apply various formatting options while editing the MS Word document to enhance its visual appeal. Utilize Word’s formatting tools to adjust the font styles, sizes, colors, paragraph spacing, and alignment. You can also insert headers and footers, add page numbers, create tables of contents, and incorporate other design elements to make your document more professional and organized.
Saving and Sharing the Document
Once you are satisfied with the edits and formatting, it’s time to save your MS Word document. Choose “Save As” from the “File” tab by clicking on it. Select a location on your PC to save the document, then give it a descriptive file name. Additionally, you can select the desired format (e.g., .docx) to ensure compatibility with different versions of MS Word.
Now that your document is in MS Word format, you can easily share it with others via email, cloud storage platforms, or collaboration tools. The Word format allows recipients to view and edit the document using their preferred word processing software.
Read more: Most effective Gratis Internet Whiteboards
Conclusion
Converting Canva designs into MS Word documents lets you use both platforms’ unique features. Canva provides a user-friendly interface for creating visually appealing designs, while MS Word offers robust editing capabilities and widespread compatibility. Following this post’s instructions, you can easily convert your Canva creations to MS Word format and further alter them to suit your unique requirements.
FAQs
1. Can I edit the design after converting it to MS Word? Yes, once the design is converted to MS Word, you can edit the document using the editing features available in Word.
2. Are there any limitations when converting the design to MS Word? The conversion process aims to maintain the integrity of the invention, but some elements, like complex layouts or intricate fonts, may require adjustments after the conversion.
3. Can I convert the Canva design to other file formats besides MS Word?
PDF, PNG, and JPEG are just a few file types in which you may download designs from Canva. The appropriate software or online converters can convert these files into other formats.
4. Will the images and graphics in the Canva design remain intact in the MS Word document? Yes, the pictures and graphics used in your Canva design will be preserved when converting to MS Word, allowing you to modify further or replace them as needed.
5. Are there any alternative methods to convert Canva designs to MS Word? Apart from online PDF to Word converters, you can also consider using specialized design software that supports Canva and MS Word formats, allowing seamless transfer and editing.
In conclusion, converting Canva designs to MS Word documents offers flexibility and versatility in editing and sharing your creations. By following the steps mentioned above, you can effortlessly transform your Canva designs into editable MS Word documents, empowering you to make further modifications and collaborate with others using familiar word processing software.