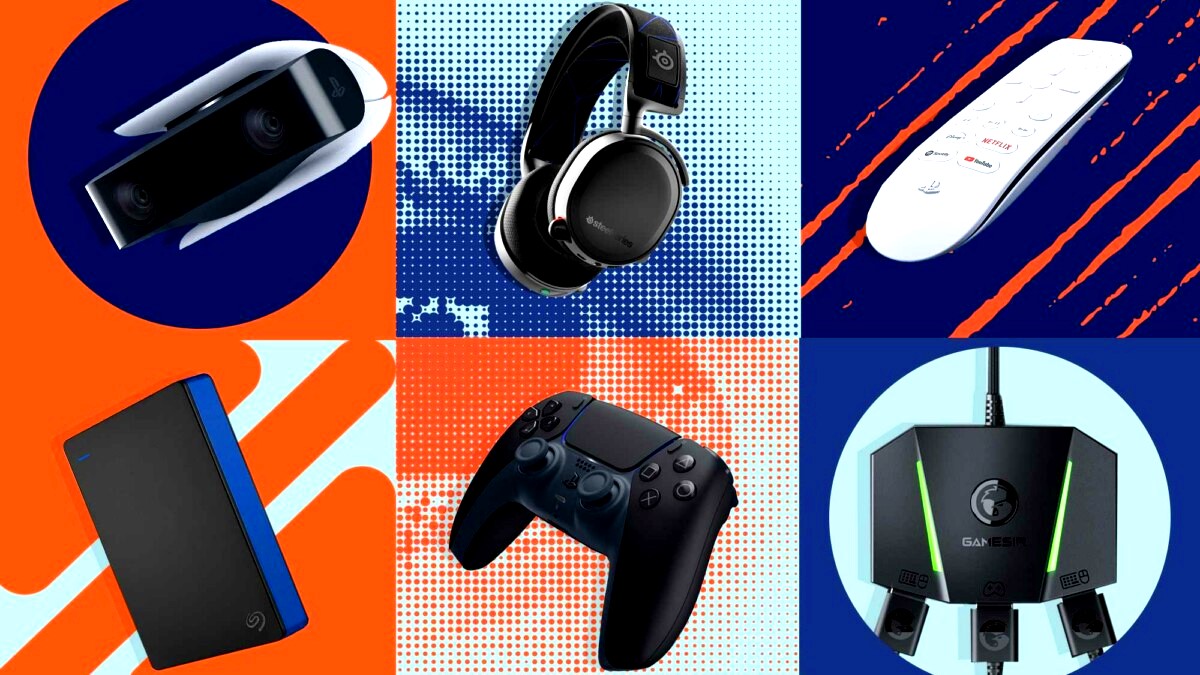Learn how to Install Apple Calendar. Are you trying to stay organized and effectively manage your calendar? Look no further than Apple Calendar. Apple Calendar, or iCal, is a powerful digital calendar application that comes pre-installed on Apple devices. In this article, we will guide you through installing Apple Calendar on your Apple device and help you maximise its features.
Contents
Understanding Apple Calendar
With the helpful feature Apple Calendar, you can schedule reminders, organize and create events, and synchronize your schedule across all your Apple devices. Keep track of your meetings, appointments, and obligations with Apple Calendar’s simple UI and seamless connection with other Apple services.
Compatibility and System Requirements

Before you proceed with the installation, ensure that your Apple device meets the following compatibility requirements:
· Mac: macOS 10.14.6 or later
· iPhone and iPad: iOS 11.0 or later
· Apple Watch: watchOS 4 or later
If your device meets these requirements, you’re ready to begin the installation process.
Step 1: Launching the App Store

You must access your Apple device’s App Store to install Apple Calendar. Here’s how you can do it:
1. Locate the App Store icon on your device’s home screen.
2. Tap on the App Store icon to launch the application.
Read more: How to Pair Apple Watch With iPhone: A Guide
Step 2: Searching for Apple Calendar
Once you’re in the App Store, follow these steps to find and select Apple Calendar:
1. Tap on the search bar located at the bottom of the App Store screen.
2. Type “Apple Calendar” in the search bar and tap the search button.
3. From the search results, locate the Apple Calendar app and tap on it.
Step 3: Downloading and Installing
After selecting Apple Calendar from the search results:
1. tap the “Get” or “Download” button on the Apple Calendar app page.
2. If prompted, authenticate with your Apple ID or Touch ID/Face ID to confirm the download.
3. Wait for the installation to complete. The home screen of your device will display the app icon.
Step 4: Configuring Apple Calendar
Now that you have Apple Calendar installed on your device, it’s time to set it up and configure it according to your preferences:
1. Locate the Apple Calendar app icon on your device’s home screen and tap on it to launch it.
2. Follow the on-screen prompts to grant necessary permissions, such as access to your calendar and notifications.
3. Configure your default settings, including time zone, notification preferences, and calendar display options.
Step 5: Adding Events and Reminders
Apple Calendar allows you to create events and set reminders to help you manage your schedule effectively. Here’s how you can add events and reminders:
1. Launch the Apple Calendar app.
2. Click the “+” button to add a new occasion or reminder.
3. Enter the event details, including title, location, start, end time, and additional notes.
4. Set a reminder if desired, and choose the notification time.
5. Tap “Add” or “Done” to save the event or reminder.
Read more: The Best 20 Chat GPT Chrome Extensions
Step 6: Syncing with Other Devices
One of the significant advantages of Apple Calendar is its seamless synchronization across all your devices. To ensure your calendar is synced:
1. Launch your device’s Settings application.
2. Scroll down and tap on “Calendar.”
3. Tap on “Accounts” and select your Apple ID.
4. Enable the “Calendars” toggle to sync your calendar across devices.
Step 7: Exploring Advanced Features
Apple Calendar offers several advanced features to enhance your scheduling experience. Some notable features include:
- Creating shared calendars for collaboration with friends, family, or colleagues.
2· Integrating third-party apps and services to expand the functionality of Apple Calendar.
3· Setting up custom calendar notifications and alerts.
4· Creating recurring events or reminders for regular appointments or tasks.
5· Importing and exporting calendars to share or migrate data.
Troubleshooting Common Issues
If you encounter any issues during the installation or usage of Apple Calendar, here are a few troubleshooting steps you can try:
· Restart your device and relaunch the Apple Calendar app.
· Look for software updates; if any are available, install them.
· Ensure a strong internet connection for your device.
· Verify that you have granted the necessary permissions to Apple Calendar.
· If everything else fails, uninstall the app and reinstall it.
Conclusion: Install Apple Calendar
Installing Apple Calendar on your device can significantly improve your organization and time management skills. Following the step-by-step process outlined in this article, you can easily install Apple Calendar, configure it according to your preferences, and make the most of its features. Stay on your schedule and never miss a necessary appointment with Apple Calendar.
FAQs
1. Can I use Apple Calendar on non-Apple devices?
Apple Calendar is designed for Apple devices and is not officially available for non-Apple platforms. However, you can access your Apple Calendar events and data on the web using iCloud.com.
2. Does Apple Calendar sync with other calendar services?
Apple Calendar supports synchronization with popular calendar services like Google Calendar, Microsoft Outlook, and Exchange.
3. Can I share my Apple Calendar with others?
You can share your Apple Calendar with other Apple users and even set different access levels, such as view-only or edit permissions.
4. Is Apple Calendar available in multiple languages?
Yes, Apple Calendar supports multiple languages, and you can change the language settings on your device to use it in your preferred language.
5. Can I set recurring events or reminders in Apple Calendar?
Absolutely! Apple Calendar allows you to create recurring events or reminders for daily, weekly, monthly, or custom intervals.
In conclusion, Apple Calendar is a valuable tool for managing your schedule efficiently. Following the installation process outlined in this article, you can start using Apple Calendar and take advantage of its features to stay organized and never miss an important event again.