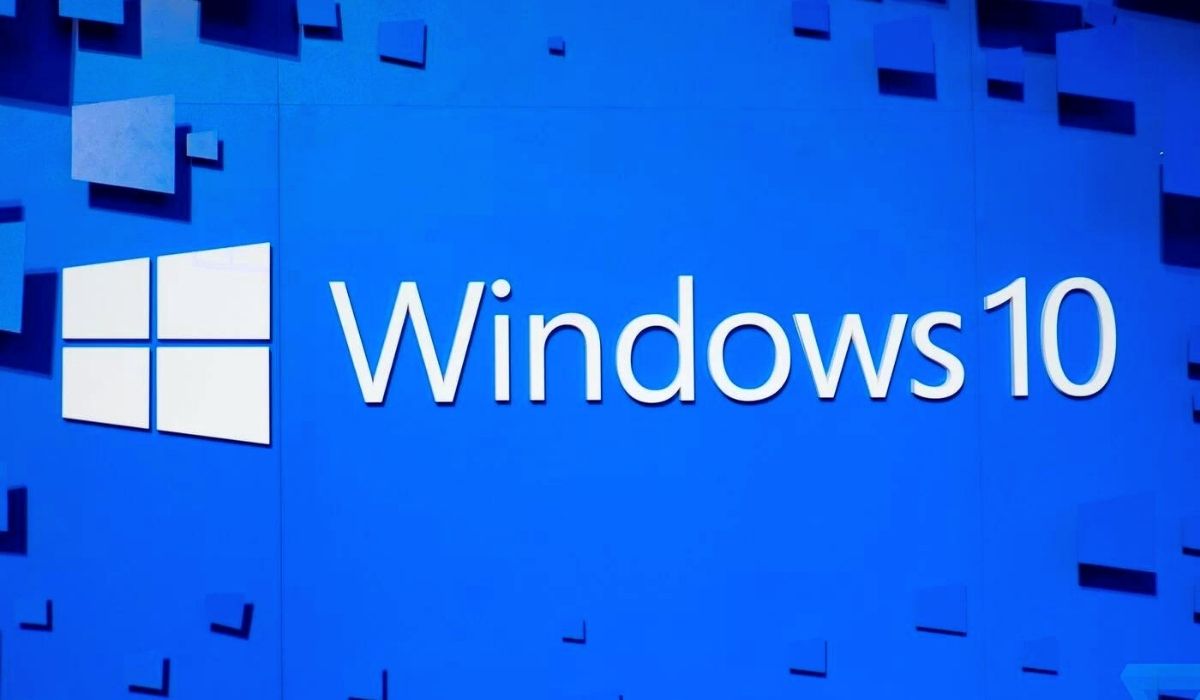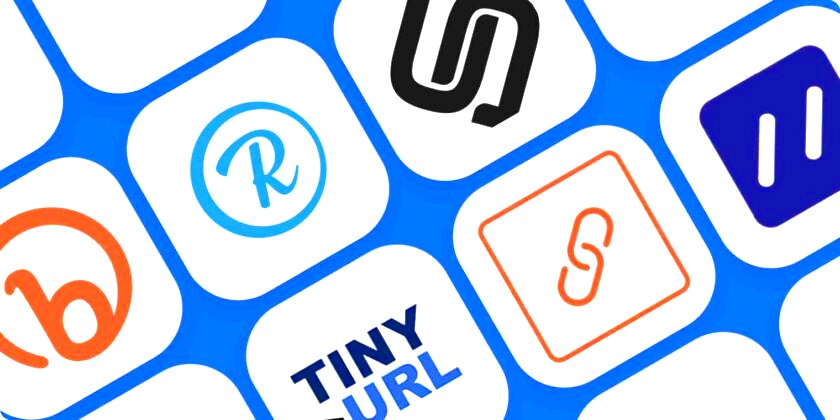Let us study How to Insert an Appendix in a PowerPoint Presentation. This article will teach you how to insert an appendix in a PowerPoint presentation with 12 unique ideas.
Are you tired of making your PowerPoint presentations look bland and unappealing? Want to learn how to add an appendix to your presentation to make it more informative and engaging? Look no further!
Contents
- 0.1 Introduction:
- 0.2 How to Insert an Appendix in a PowerPoint Presentation
- 0.2.1 1. Create a new slide:
- 0.2.2 2. Number the appendix:
- 0.2.3 3. Move the appendix to the end:
- 0.2.4 4. Add a reference slide:
- 0.2.5 5. Label the appendix:
- 0.2.6 6. Hyperlink to the appendix:
- 0.2.7 7. Review and edit:
- 0.2.8 8. Practice presenting:
- 0.2.9 9. Consider formatting:
- 0.2.10 10. Use visuals:
- 0.2.11 11. Keep it concise:
- 0.2.12 12. Save as PDF:
- 0.3 Experts’ Views:
- 0.4 Conclusion:
- 0.5 FAQs:
- 1
Introduction:
PowerPoint is a presentation-free software developed by Microsoft. It was first released in 1987 as a tool for Macintosh computers. The software quickly gained popularity and was later released for Windows in 1990. PowerPoint has become a staple in the business world and is used for presentations, lectures, and even webinars.
Adding an appendix to a PowerPoint presentation is a great way to provide additional information to your audience. It can be used to add graphs, charts, tables, or any other visual aid that supports your presentation. In this article, we shall provide step-by-step instructions on how to add an appendix to your PowerPoint presentation.
How to Insert an Appendix in a PowerPoint Presentation

To insert an appendix in a PowerPoint presentation, you can follow these steps:
1. Create a new slide:
Go to the “Home” tab in PowerPoint, click on the “New Slide” button, and select a slide layout that will be suitable for your appendix.
Add content: Insert any text, images, or other content that you want to include in your appendix. Make sure that the content is relevant to your presentation and organized in a logical way. Let us study How to Insert an Appendix in a PowerPoint Presentation. This article will teach you how to insert an appendix in a PowerPoint presentation with 12 unique ideas.
Read more: How to Insert Equations in Google: 8 Easy Ways
2. Number the appendix:
If you have more than one appendix slide, number them to make it clear to your audience that they are part of the appendix. You can use the slide number feature in PowerPoint to do this.
3. Move the appendix to the end:

Once you have created your appendix slides, move them to the end of your presentation so that they are not part of the main presentation. To do this, select the slide or slides you want to move and then drag them to the end of the slide sorter view.
4. Add a reference slide:
If you want to provide references for your appendix, add a reference slide at the end of your presentation. This slide should include any sources that you used to create your appendix content. Let us study How to Insert an Appendix in a PowerPoint Presentation. This article will teach you how to insert an appendix in a PowerPoint presentation with 12 unique ideas.
Read more: The Top Payroll Software in 2023
5. Label the appendix:
It’s a good idea to label the appendix in the table of contents or outline to let your audience know what to expect from your presentation. You can simply add a slide before the appendix with the title “Appendix” or “Supplementary Materials.”
6. Hyperlink to the appendix:
To make it easy for your audience to navigate to the appendix, you can add hyperlinks to the appendix slide(s) from your presentation’s pertinent sections. Choose the text or item you wish to connect to; in order to do this, go to the “Insert” tab and click on “Hyperlink.” Select “Place in This Document” under “Link to,” then select the slide or slides you want to link to.
Read more: Top Trends in Software Development
7. Review and edit:

Once you have completed the appendix, review and edit it to make sure it flows logically and adds value to your presentation. Ask yourself if the information in the appendix is necessary for your audience to understand your main message.
8. Practice presenting:
Make sure you practice presenting your entire presentation, including the appendix, to ensure that you have allocated enough time for it and that it fits seamlessly with the rest of your presentation. Let us study How to Insert an Appendix in a PowerPoint Presentation. This article will teach you how to insert an appendix in a PowerPoint presentation with 12 unique ideas.
9. Consider formatting:
Depending on the nature of your appendix, you may want to consider formatting it differently from the main presentation. For example, if you have a large table or chart, you may want to expand it to full-screen size for better visibility. To do this, select the object and go to the “Format” tab. Then click “Size” and choose “Full Screen” under “Size and Position.”
10. Use visuals:
Visuals can help make your appendix more engaging and easier to understand. Consider using images, charts, graphs, or other visuals to illustrate your points. You may use the “Insert” tab to add visuals to your slides.
11. Keep it concise:
While your appendix can contain more detailed information than your main presentation, it’s important to keep it concise and focused. Don’t overwhelm your audience with too much information or irrelevant details.
12. Save as PDF:

If you plan to share your presentation with others, it’s a good idea to save it as a PDF file. This will ensure that your formatting remains intact and your appendix is included in the document. To do this, go to the “File” tab and select “Save As.” Then, choose “PDF” from the drop-down menu.
By following these additional tips, you may ensure that your appendix is a valuable addition to your PowerPoint presentation and that your audience can easily access and understand the information you are presenting.
Experts’ Views:

Experts recommend using an appendix in a PowerPoint presentation to provide additional information or resources for the audience. According to SlideGenius, an appendix can help to “create a lasting impression, support claims, and back up information with credible sources.”
Similarly, PowerPoint expert Ellen Finkelstein notes that an appendix can help to “provide detailed information that supports your main points without cluttering your slides.” Finkelstein suggests using charts, graphs, tables, or other visuals in the appendix to help illustrate your points.
Another expert, Garr Reynolds, emphasizes the importance of keeping the appendix concise and relevant. Reynolds recommends asking yourself, “Does it help to move the audience closer to the goal or objective of the presentation?” If not, he suggests leaving it out. Let us study How to Insert an Appendix in a PowerPoint Presentation. This article will teach you how to insert an appendix in a PowerPoint presentation with 12 unique ideas.
Overall, experts agree that an appendix can be a useful addition to a PowerPoint presentation as long as it is well-organized, relevant, and adds value to the audience.
Read more: Undeniable Reasons People Hate the Latest Software
Conclusion:
In conclusion, inserting an appendix into a PowerPoint presentation can be a helpful way to provide additional information and resources for your audience. By following the steps outlined above, you can effectively create and organize an appendix, label and hyperlink it for easy navigation, and format it to make it visually appealing and concise. Remember to keep your appendix focused and relevant to your main message and to practice presenting your entire presentation, including the appendix. By doing so, you can enhance the value of your content and ensure that your audience comes away with a clear understanding of your topic.
FAQs:
What is an appendix in a PowerPoint presentation?
An appendix in a PowerPoint presentation is a section that contains additional information or resources that support the main message of the presentation. It can include charts, graphs, tables, images, or text that provide more detail on a particular topic.
How do I add an appendix to my PowerPoint presentation?
To add an appendix to your PowerPoint presentation, create a new slide, add content, number the appendix, move it to the end of your presentation, label it, hyperlink it, and review and edit it.
How do I hyperlink to the appendix in my PowerPoint presentation?
To hyperlink to the appendix you wish to hyperlink in your PowerPoint presentation, choose the text or object, go to the “Insert” tab, click on “Hyperlink,” select “Place in This Document,” then choose the slide(s) you want to link to.
What should I include in my PowerPoint presentation appendix?
You should include information or resources that provide additional detail or support for the main message of your presentation. This can include charts, graphs, tables, images, or text that help clarify or illustrate your points.
How do I ensure that my appendix is effective in my PowerPoint presentation?
To ensure that your appendix is effective in your PowerPoint presentation, keep it concise and focused, use visuals to enhance understanding, and practice presenting your entire presentation, including the appendix. You should also ensure that your appendix is relevant to your main message and provides value to your audience.