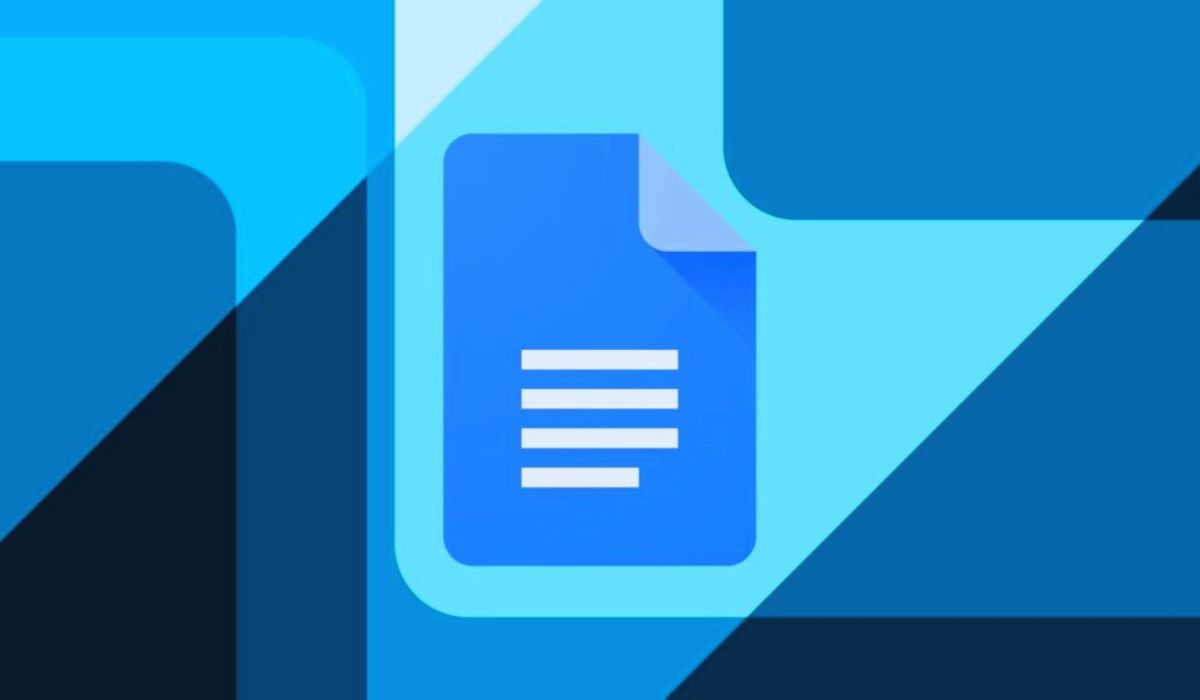Discover How to Fix Offline Printer Online. We will try to discuss How to Fix Offline Printer Online in detail.
Your Printer has received several files but has not printed any of them. The printer status is displayed as “Offline” in the Windows Settings menu. What does this indicate, and how can you resolve a PC printer that is locked in an offline state?
A printer will often appear as “Offline” if your computer cannot connect to the device. This could be brought on by issues with crucial system functions, out-of-date printer drivers, loose cable connections, etc. To bring your Printer online, make the suggested changes listed below.
Contents
- 1 How to Fix Offline Printer Online:
- 1.1 How to Interpret the Status Light on the Printer:
- 1.2 Turn off Windows’ Offline Printing Mode:
- 1.3 Start the Printer Again:
- 1.4 Restart the Computer:
- 1.5 Update the Printer Firmware:
- 1.6 Activate the Printer Troubleshooter:
- 1.7 Use the Printer’s Software to Troubleshoot:
- 1.8 Relaunch the Windows Print Spooler to Fix Offline Printer Online
- 2 Windows Function Discovery Services: Modified:
- 3 Put Windows Updates in Place to Fix Offline Printer Online
How to Fix Offline Printer Online:

Check that the Printer is connected to the power outlet and turned on before changing the PC’s settings. When utilizing wireless printers, confirm that your computer and Printer are connected to the same network.
After a certain amount of idle time, certain printers enter “Sleep mode.” The Printer will show as offline on your PC when it is in sleep mode. To “wake” up the Printer, press any button, even the power button. Wait a few seconds, then check whether your computer’s printer status changes to “Online.”
Additionally, ensure the connection connecting the Printer to your computer or network is appropriately inserted into the designated port. The Printer should also be connected directly to a PC port rather than through a USB hub. Change the Printer to a different port on your computer or network if it seems offline.
Restart the router, then re-join the Printer to the network for wireless printer connections.
Read more: 8 Best Laser Printers for Home Use in 2023
How to Interpret the Status Light on the Printer:
If there’s an issue with the Printer, Windows will mark it as “Offline.” Checking your Printer’s status lights is a straightforward technique to determine whether there is a problem. For instance, there is most certainly a WiFi connection issue if the red WiFi light on a wireless printer flashes rapidly.
Other problems, such as a failed firmware update or paper stuck in the cassette, might also be indicated by status lights. To learn more about your Printer’s status light indications, visit the manufacturer’s website or the instruction manual.
Turn off Windows’ Offline Printing Mode:

As you move further, ensure the Printer is not configured to “Use Printer Offline.”
- Select the problematic Printer under “Printers & Scanners” by going to Settings > Devices > Printers & Scanners.
- I am choosing Open queue.
- Ensure “Use Printer Offline” is ticked when you choose Printer from the menu bar. To put the Printer back online, choose Use Printer Offline if the option has a checkbox next to it.
Start the Printer Again:
If nothing has helped thus far, switch off the Printer, wait a few seconds, and then turn it back on. Alternatively, disconnect the Printer from the power supply, wait a moment, and then plug it back in.
Restart the Computer:
Another potential cause of the issue is a brief computer system error. Shut down your computer, then turn it back on after disconnecting or unplugging the Printer.
Update the Printer Firmware:
If your Printer’s firmware has a bug, your Printer can stop working. Install the Printer’s most recent firmware if a firmware bug is to blame for the issue. The Printer offers a firmware update download, the manufacturer’s website, or the printer software.
Activate the Printer Troubleshooter:
Let the Printer Troubleshooter assist you if you still can’t get your Printer online. It is an integrated utility that detects and resolves printing-related issues on Windows-based devices.
Read more: The Top 15 Wireless Printers for Windows.
- Select Additional Troubleshooters under Settings > Update & Security > Troubleshoot.
- Click the Run the troubleshooter button after selecting Printer.
- The program will do further troubleshooting tests, check for issues in the Spooler service and print queue, verify the settings of your network printer, and more. It will suggest the proper fixes if it finds any issues with the afflicted Printer.
Use the Printer’s Software to Troubleshoot:
There is specialized software from several printer manufacturers that resolves computer-related printing problems. For instance, HP offers a “Print and Scan Doctor” utility to identify issues with HP printers on Windows-based computers.
To find out if there is an app for your printer model, contact your Printer maker. Better, download the printer management app from the “Support” or “Downloads” area of the manufacturer’s website.
Relaunch the Windows Print Spooler to Fix Offline Printer Online
An essential system component that drives the execution of print tasks and the finding of printers on Windows devices is the Print Spooler. If the Print Spooler service isn’t active, your Printer can appear as “Offline”. Verify everything is in order in the Windows Services Manager.
- Run may be chosen by right-clicking the Start menu icon.
- In the dialogue box, type or paste services.MSC, then click OK. The Windows Services Manager will then be launched.
Click the right Print Spooler in the list of services, then select Restart.
The process will be promptly stopped and restarted by the Windows Services Manager. The Printer Spooler wasn’t operating in the first place if the “Restart” option on the context menses greyed out. To start the service, select Start.
- Make sure the service begins automatically as the last step. Select OK after selecting Automatic as the “Startup type” and double-clicking the Print Spooler service.
- Check to see if your Printer is online by going to the Windows Printer menu (Settings > Devices > Printers & scanners).
Windows Function Discovery Services: Modified:
Inspect the Windows Function Discovery services on your Windows machine to ensure they are correct if your (network) printer uses the Web Services for Devices (WSD) technology. These services aid in network device detection on your computer.
- Services. MSC should be entered in the dialogue box by pressing the Windows key + R, then OK.
- Find the Function Discovery Resource Publication and Function Discovery Provider Host.
- Function Discovery Provider must be clicked twice. Launch the service, switch the “Startup ” to Automatic, then click Apply and choose OK.
- The Function Discovery Resource Publication requires the same processes.
- Disconnect or unplug the Printer, restart your computer, and try again if the Printer doesn’t come back online.
Printer Removal and Installation Again:
Removing and installing the Printer from scratch is occasionally the best action. Do the following after unplugging or disconnecting your Printer from your computer.
- Select the malfunctioning Printer in Settings > Devices > Printers & scanners, then click the Remove device option.
- To continue, answer “Yes” to the confirmation message.
- To move on to the next step, restart your computer and plug in the printer wire or connect it to your router or WiFi network.
- Select Follow the directions on the following page after adding a printer or scanner.
- Refer to our complete instructions on connecting a network printer in Windows if you need help installing your Ethernet or wireless Printer.
Read more: How to Power Off Android Device
Put Windows Updates in Place to Fix Offline Printer Online
The most recent drivers for your devices are downloaded and installed by Windows automatically. Installing the most recent Windows Update could remedy the issue if your Printer is stuck in “Offline” status due to an outdated or problematic driver. Click the Check for Updates button after navigating Settings > Update & Security > Windows Update.
One of these procedures should get your Printer back online. If not, consult our guide on resolving typical printer issues. It’s also worthwhile to read this guide on WiFi printer troubleshooting.