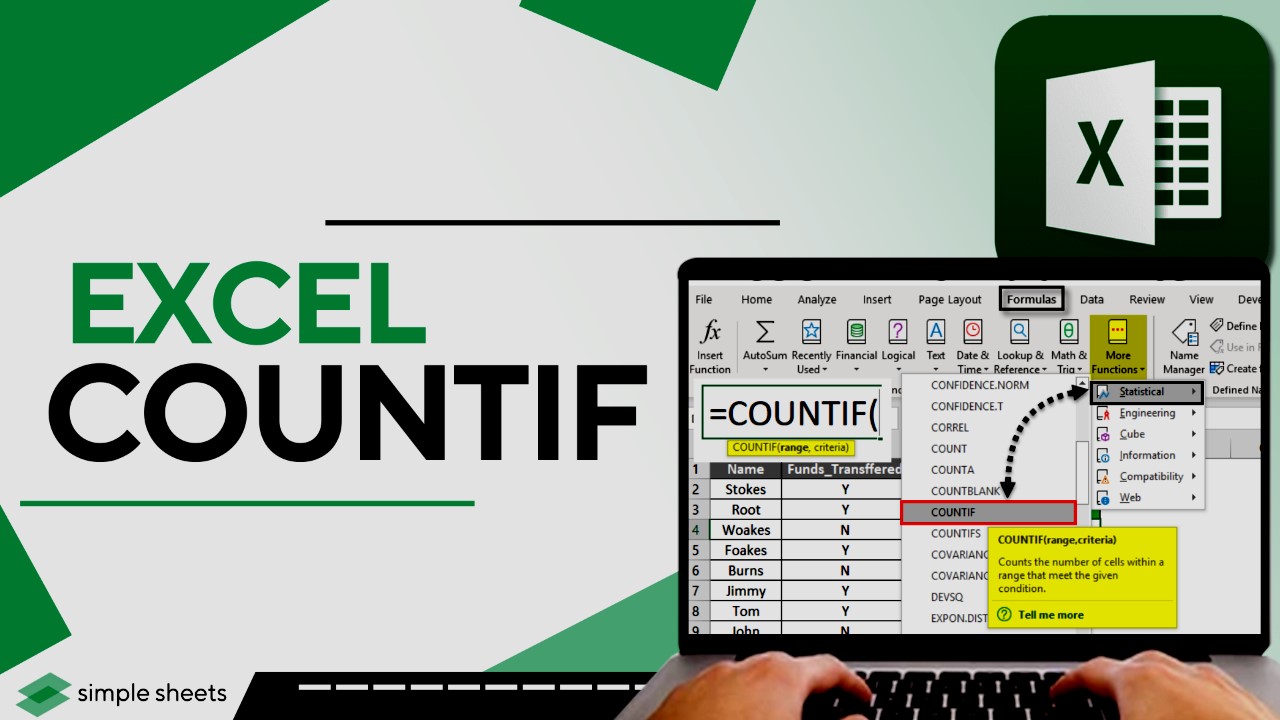
Let us learn about How to Apply COUNTIF in Google Docs. Are you looking to simplify your data analysis in Google Docs? COUNTIF is a powerful and versatile function that can help you do just that. In this article, we’ll cover everything you need to know to apply COUNTIF in Google Docs.
Contents
Understanding COUNTIF
COUNTIF is a Google Sheets formula that allows you to count the number of cells within a specified range that meets a certain criterion. For instance, you could use COUNTIF to determine how many cells contain a particular word, number, or date.
How to Apply COUNTIF in Google Docs

As businesses and individuals generate an increasing amount of data, it’s essential to have tools that can help you quickly analyze and understand it. Google Docs is one such tool, providing a range of tools that make it simple to handle and visualize data. One of these features is the COUNTIF function, which makes it possible to measure the amount of cells within a range that satisfies a particular criterion. In this article, we’ll take a closer look at how to apply COUNTIF in Google Docs, including its history, features, and practical uses.
Read more: How to apply filters on Snapchat in Teams
History of COUNTIF
The COUNTIF function was first introduced in Microsoft Excel and is one of the most frequently used spreadsheet programs worldwide. ]”It was designed to simplify the process of counting cells that meet a specific criterion, such as all cells that contain a certain text string or a value greater than a certain number. The function was quickly adopted by users of Excel and became a standard feature in subsequent versions of the program.
When Google Docs was introduced, it aimed to provide an online alternative to traditional desktop office suites, including spreadsheet programs like Excel. To make the transition easier for users familiar with Excel, Google Docs included many of the same features, including the COUNTIF function. Today, COUNTIF is one of the most commonly used functions in Google Sheets, the spreadsheet program in Google Docs.
Read more: How to Rotate Picture in Google Docs
Basic Syntax of COUNTIF
The basic syntax of COUNTIF is straightforward. Here’s how it works:
=COUNTIF(range, criterion)
- Range: You wish to count the cells inside this range. A full column or row, a set of cells, or a single cell may be the culprit.
- Criterion: This is the criteria that you want to use to count cells within the range. It can be a value, a text string, or a logical expression.
Using COUNTIF with Text Strings

One common use of COUNTIF is, For example, let’s say you have a list of sales figures in a Google Sheet, and you want to count the number of sales that were made in a specific region. Here’s how you would use COUNTIF to do that:
- Select the cell where you want to display the result.
- Type the following formula:
=COUNTIF(B2:B10, “West”)
In this example, B2:B10 is the range of cells containing the sales data, and “West” is the text string we’re using to count the number of sales in the West region.
Using COUNTIF with Numbers

COUNTIF can also be used to determine how many cells in a range contain a particular number. For example, let’s say you have a list of grades in a Google Sheet, and you want to count the number of grades that are above a certain threshold. Here’s how you would use COUNTIF to do that:
- Select the cell where you want to display the result.
- Type the following formula:
=COUNTIF(B2:B10, “>80”)
In this example, B2:B10 is the range of cells that contains the grades, and “>80” is the criteria that we’re using to count the number of grades that are above 80.
Using COUNTIF with Dates
Finally, COUNTIF can be used to determine the number of cells in a range that have a specific date. For example, let’s say you have a list of deadlines in a Google Sheet, and you want to count the number of deadlines that are approaching. Here’s how you would use COUNTIF to do that:
- Select the cell where you want to display the result.
- Type the following formula:
=COUNTIF(B2:B10, “<“&TODAY()+7)
In this example, B2:B10 is the range of cells that contains the deadlines, and “<“&TODAY()+7 is the criteria that we’re using to count the number of deadlines that are within the next seven days.
Read more: How to Update Location on Google
Features of COUNTIF

The COUNTIF function in Google Docs lets you determine which cells inside a range satisfy a particular requirement. The amount of cells for counting and a second parameter. And the criterion to use when counting. The criterion can be a number, text string, or logical expression.
Here’s an example: Let’s say you have a range of cells A1:A10 containing the following values:
- Apple
- Orange
- Banana
- Apple
- Mango
- Pear
- Banana
- Orange
- Apple
- Mango
To count the number of cells in this range that contain the word “Apple,” you would use the following formula:
This would return a value of 3, indicating that three cells in the range contain the word “Apple.”
Read more: How to Modify Columns In Google Documents
Practical Uses of COUNTIF
The COUNTIF function can be used in a variety of practical applications, including:
- Counting the number of sales transactions that meet specific criteria, such as those from a specific region or with a certain product code.
- Counting the number of students who achieved a certain grade in a class.
- Analyzing survey responses to count the number of respondents who selected a specific answer.
- Counting the number of tasks completed within a certain time period.
Using COUNTIF in these and other applications lets you quickly and easily analyze and understand data in Google Docs.
FAQs
What distinguishes COUNTIF and COUNTA from one another?
COUNTIF and COUNTA are both functions used in Google Sheets for counting cells, but they serve different purposes. COUNTIF counts cells based on a specific criterion, while COUNTA counts all non-empty cells in a range.
Can I use COUNTIF with multiple criteria?
Yes, you can use COUNTIF with multiple criteria by using the COUNTIFS function instead. COUNTIFS allows you to specify multiple criteria and count cells that meet all of them.
Is it possible to use wildcards with COUNTIF?
Yes, you can use wildcards with COUNTIF to count cells that contain a specific pattern of characters. For example, you could use the criteria “*apple*” to count cells that contain the word “apple” anywhere within the cell.
What if my range contains blank cells?
COUNTIF treats blank cells as 0, so they will not be counted unless you specifically include them in your criteria.
Can I use COUNTIF with conditional formatting?
Yes, you can use COUNTIF with conditional formatting to draw attention to cells that satisfy a certain requirement. For example, you could use COUNTIF to highlight all cells that contain a certain value or text string.
Conclusion
COUNTIF is a powerful function that can help you simplify your data analysis in Google Docs. Whether you’re counting cells that contain text strings, numbers, or dates, COUNTIF can make the process quick and easy. With the knowledge you’ve gained in this article, you’ll be able to apply COUNTIF in your own Google Sheets and streamline your data analysis.
By mastering COUNTIF, you’ll be able to analyze data more effectively and efficiently in Google Docs. Whether you’re working with text strings, numbers, or dates, COUNTIF can help you quickly count cells that meet a specific criterion. Try it out in your own Google Sheets and see how it can simplify your data analysis.





