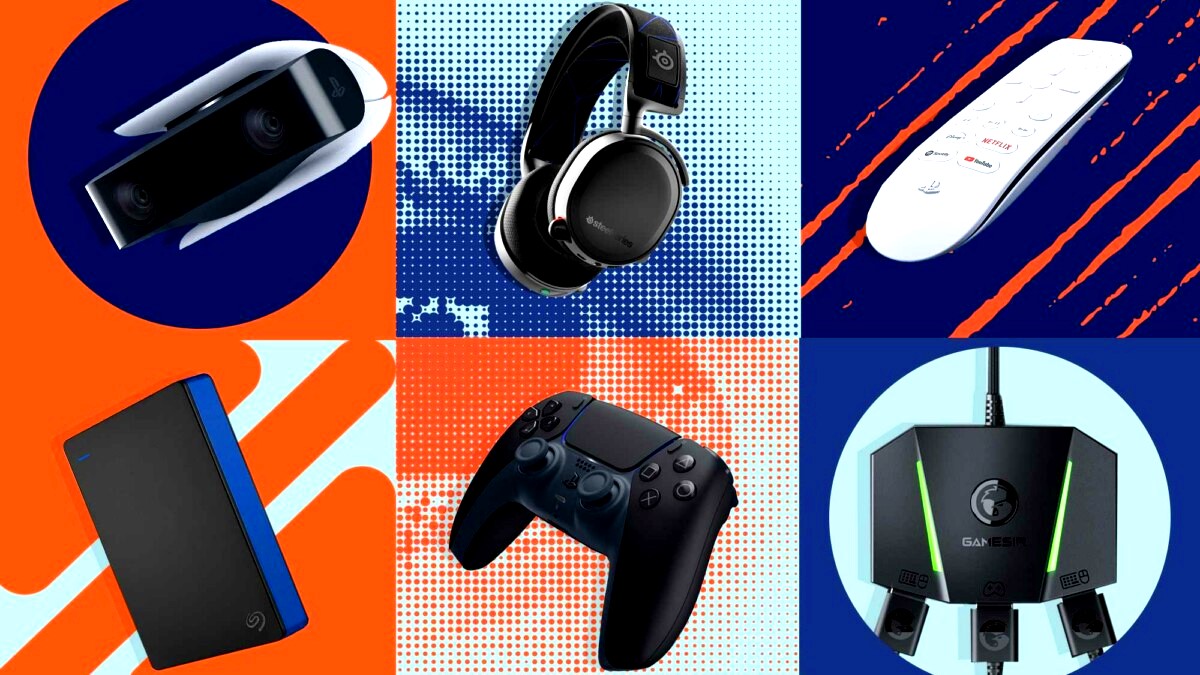10 Best Fixes for iPhone Speaker Not Working During Calls

Discover the 10 Best Fixes for iPhone Speaker Not Working During Calls. Get expert advice and step-by-step instructions to ensure crystal-clear conversations.
In today’s fast-paced world, our smartphones are our lifelines. We rely on them for communication, information, entertainment, and much more. But what happens when your iPhone’s speaker decides to go on strike right in the middle of an important call? It’s a frustrating experience, to say the least. But worry not because we’ve got your back. In this article, we shall explore the most effective solutions to tackle the vexing issue of your iPhone‘s speaker not working during calls. Whether you’re dealing with a minor software glitch or a more complex hardware problem, we’re here to help you get your speaker back in working order.
10 Best Fixes for iPhone Speaker Not Working During Calls

Check for Software Updates
Updating your iPhone’s software is often the simplest and most effective solution to many common issues. Apple regularly releases updates to improve the performance and functionality of your device. Here’s how you can ensure your iPhone is up to date:
- Go to “Settings.”
- Scroll down and select “General.”
- Tap on “Software Update.”
- If an update is available, select “Download and Install.”
Updating your software not only fixes potential bugs causing speaker issues but also enhances your overall iPhone experience.
Read more: iPhone Compass Not Working: 12 Ways to Fix It
Clean Your Speaker
Now, let’s talk about a quick and easy fix that may make a world of difference – cleaning your iPhone’s speaker. Over time, dust, lint, and debris can accumulate in the speaker grille, muffling the sound or blocking it completely. To restore crystal-clear audio, follow these steps:
- Power off your iPhone.
- Grab a soft-bristle toothbrush (a clean one, of course).
- Gently brush the speaker grille to dislodge any particles.
- Once you’ve removed visible debris, turn your phone back on and test the speaker during a call.
You’ll be surprised at how this simple cleaning routine can improve your speaker’s performance.
Check Mute and Volume Settings
Let’s address the basics. It’s easy to overlook the obvious sometimes like accidentally putting your iPhone on mute or having the volume turned all the way down during a call. To ensure these settings are not causing your speaker issues:
- Toggle the physical mute switch located on the side of your iPhone.
- During a call, use the volume buttons to adjust the call volume.
These small adjustments can make a big difference in your call experience.
Restart Your iPhone

When in doubt, restart! A simple reboot can often resolve minor software glitches that might be affecting your speaker. Here’s how you can restart your iPhone:
- Press and hold the power button (located on the right side or top of your device) until a slider will appear on the screen.
- To turn the iPhone off, slide the slider.
- Press and hold the power button once more for a few seconds. Until the Apple logo appears.
This quick restart can refresh your iPhone’s system and potentially fix the speaker issue.
Disable Bluetooth
Another common culprit for speaker problems during calls is the automatic connection to nearby Bluetooth devices, such as headphones or car audio systems. To make sure your iPhone’s speaker is the designated audio source:
- Open “Settings.”
- Navigate to “Bluetooth.”
- Toggle off Bluetooth if it’s currently enabled.
This step ensures that your iPhone’s audio output remains on its internal speaker during calls.
Reset All Settings

If none of the previous steps seem to do the trick, you can try resetting all settings on your iPhone. This action won’t delete your personal data, but it will return your settings to their default configurations. Here’s how:
- Go to “Settings.”
- Scroll down and select “General.”
- Scroll to the bottom and tap “Reset.”
- Choose “Reset All Settings” and confirm your selection.
Resetting your settings can resolve issues caused by inadvertent adjustments or configuration errors.
Read more: How to Reboot Android Device
Restore Factory Settings
Now, before proceeding with this next step, we need to issue a warning. Restoring your iPhone to factory settings is a harsh action that ought to only be used as a final option. This action erases all data on your device, so it’s crucial to back up your data first. If you’ve reached a point where you believe this is the only solution:
- Go to “Settings.”
- Scroll down and select “General.”
- Scroll to the bottom and click “Reset.”
- Follow the on-screen instructions after selecting “Erase All Content and Settings.”
Restoring factory settings can resolve severe software issues, but it’s a step to be taken with extreme caution.
Contact Apple Support

If none of the above solutions seem to do the trick, it’s time to bring in the experts. Apple Support is your go-to resource for addressing more complex hardware or software issues. You have a couple of options:
- Visit an Apple Store: Schedule an appointment at your nearest Apple Store, and their technicians will diagnose and fix the problem.
- Online or over the phone, contact Apple Support: If you prefer remote assistance, you can reach out to Apple Support through their website or call their customer support hotline.
The advantage of consulting Apple Support is that you’ll benefit from their expertise and specialized tools.
Visit an Authorized Service Center
In situations where it becomes evident that the problem is hardware-related, it’s best to take your iPhone to an authorized service center. These centers have the expertise and equipment to perform diagnostics and, if necessary, replace faulty components.
Explore Third-Party Repair Services
If your iPhone is out of warranty, you might want to explore third-party repair services as an alternative to authorized service centers. It’s essential to choose a reputable provider known for quality service. Ask for suggestions and do research studies to make sure you’re entrusting your device to skilled professionals.
Read more: How to Reset Home Screen on Your iPhone
FAQs
We understand that you might have more questions about this issue. Here are some frequently asked questions, along with their answers:
Q: Why is my iPhone speaker not working during calls?
A: There are several potential reasons for this issue, including software glitches, hardware problems, or incorrect settings. This article provides a range of solutions to help you identify and fix the problem.
Q: What should I do if my iPhone speaker is still not working after trying these fixes?
A: If the problem persists despite attempting the suggested fixes, it’s advisable to contact Apple Support or visit an authorized service center. They can provide a more in-depth diagnosis and solutions tailored to your specific situation.
Q: Is it safe to reset all settings on my iPhone?
A: Yes, resetting all settings is a safe troubleshooting step. It won’t delete your data but will reset your settings to their default values. This can help resolve issues caused by incorrect configurations.
Q: Can I clean my iPhone speaker with water or liquid cleaners?
A: No, it’s not recommended to use water or liquid cleaners on your iPhone’s speaker. Stick to using a soft brush or compressed air to remove dust and debris. Liquid cleaners can potentially damage your device.
Q: How often should I check for software updates on my iPhone?
A: It’s a good practice to check for software updates regularly. Apple releases updates to address bugs, improve security, and enhance performance. By staying up to date, you ensure that your device functions optimally.
Q: Is it possible to fix a hardware issue with my iPhone speaker myself?
A: Repairing hardware issues on your iPhone may be complex and can require specialized tools and expertise. It’s generally recommended to leave hardware repairs to professionals, especially if your device is under warranty.
Conclusion
In conclusion, a malfunctioning iPhone speaker during calls can be a significant inconvenience. However, with the 10 best fixes outlined in this article, you have a comprehensive set of solutions to address the issue. From simple software updates and cleaning routines to more advanced troubleshooting steps, you can regain clear audio during your calls. Remember that if you encounter persistent problems, seeking assistance from Apple Support, authorized service centers, or reputable third-party repair services is always an option. Your iPhone is an essential tool for communication, so ensuring its speaker works flawlessly is a top priority.