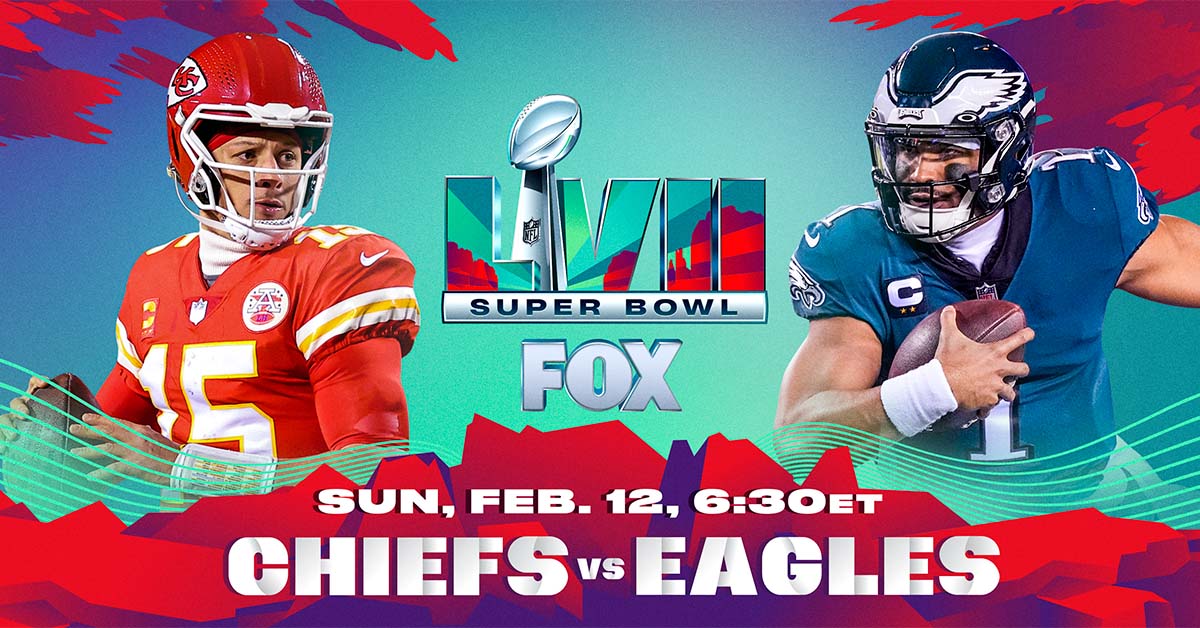Learn how to disable pages on Windows Firefox. Effortlessly manage browsing distractions for a focused online experience. Boost productivity now!
Contents
- 1 How to Disable Pages on Windows Firefox; Comprehensive Guide
- 2 Block websites in Firefox by using a free add-on
- 3 Why Disable Pages on Firefox?
- 4 Step-by-Step Guide to Disable Pages on Windows Firefox
- 5 Pro Tips for Effective Page Disabling
- 6 On Firefox, block websites using the hosts’ file
- 7 FAQs
- 8 Expert Advice
- 9 Conclusion
How to Disable Pages on Windows Firefox; Comprehensive Guide
In today’s digital age, web browsers have become an indispensable tool for navigating the vast expanse of the internet. Among the popular web browsers, Firefox, developed by Mozilla, stands out as a reliable and feature-rich option. However, there are instances where you might want to turn off certain pages or websites within your Firefox browser. Whether it’s to enhance productivity, block distractions, or ensure a seamless browsing experience, learning how to turn off pages on Windows Firefox can be tremendously beneficial. We will provide helpful insights as we take you step-by-step through the procedure in this comprehensive guide and tips.
Block websites in Firefox by using a free add-on

There are several free add-ons available for Firefox that can help you block websites. One such add-on is Block Site. Here’s how you can use it to block websites in Firefox:
- Click the three horizontal lines in the top right corner of Firefox to bring up the menu.
- From the menu, select “Add-ons.”
- In the Add-ons Manager tab, enter “Block Site” in the search bar.
- Select “Block Site – Website Blocker for Firefox” from the search results list and click “Add to Firefox.”
- Click “Add” in the pop-up window to confirm the installation.
- Once the add-on is installed, click on the three horizontal lines on the top right corner of the browser to open the Firefox menu again.
- Select “Add-ons” from the menu and then click on the Block Site add-on.
- To change the add-on settings, click the “Options” button.
- In the Block Site options window, enter the website URL
- you want to block by clicking the “Add Website” button.
- We’ll include the webpage in the list of prohibited pages when you click the “Add Page” button.
- You can also set a redirect URL to which users will be sent if they try to access the blocked website.
- Click on “Save” to apply the changes.
Once you’ve added a website to the list of blocked pages, users won’t be able to access it in Firefox. We are learning Disable Pages on Windows Firefox. If you want to unblock a website, remove it from the list of blocked pages in the Block Site options.
Read more: How to Transfer Firefox Bookmarks to Chrome
Why Disable Pages on Firefox?

Before we delve into the specifics of disabling pages on Firefox, let’s briefly discuss the reasons behind this action. Disabling pages or websites can serve various purposes, such as:
Enhanced Productivity
Turning off certain websites can help you stay focused and productive, especially if you are easily distracted by social media, entertainment, or news websites.
Parental Control
Parents often seek ways to restrict access to certain websites for their children’s safety and well-being. Turning off these pages can help create a safer online environment.
Malware Prevention
Sometimes, websites may be compromised or contain malicious Content. Turning off such pages can mitigate the risk of encountering malware or viruses.
Bandwidth Conservation
Turning off auto-loading pages with heavy multimedia Content can conserve your bandwidth and improve overall browsing speed.
Read more: How to Remove Windows System Apps: A Guide
Step-by-Step Guide to Disable Pages on Windows Firefox

Now, let’s get into the nitty-gritty of how to turn off pages on Firefox for Windows. Follow these simple steps to tailor your browsing experience according to your preferences:
Step 1: Launch Firefox
On your Windows machine, launch the Firefox browser. You can do this by clicking the Firefox icon in your taskbar or searching for it in the Windows Start menu.
Step 2: Access Preferences
In the Firefox window’s upper-right corner, a menu icon is represented by three horizontal lines. Click on this icon to open a dropdown menu. From the menu, select Options.
You will see various categories in the left sidebar of the Options tab. Click on Privacy & Security to expand the section. Scroll down until you find the Content Blocking subsection.
Step 4: Configure Content Blocking
Within the Content Blocking section, you’ll find options to block specific types of Content. To turn off pages or websites, you can utilize the Custom option. Click on Custom to reveal further settings.
Step 5: Add Websites to the Block List
Under the Custom section, you will find an option labeled Manage Trackers. Click on this option. Here, you can manually add websites to your block list. Click Add after entering the URLs of the websites you want to block.
Step 6: Save Changes
Once you’ve added the desired websites to the block list, click Save Changes to apply the settings. Firefox will prevent these websites from loading their Content when you visit them.
Pro Tips for Effective Page Disabling
To make the most of this feature and tailor your browsing experience to your preferences, consider these additional tips:
Scheduled Blocking
Firefox allows you to schedule when content blocking should be active. This can be particularly helpful if you want to limit access to specific websites during certain hours of the day.
Password Protection
To prevent others from modifying your content-blocking settings, you can set a master password for added security.
Exceptions
You can create exceptions if you’d like to access specific website elements despite content blocking.
On Firefox, block websites using the hosts’ file

You can also block websites on Firefox by using the host file on your computer. Here are the steps to do it:
- Open File Explorer on your Windows computer.
- Navigate to the C:\Windows\System32\drivers\etc directory.
- Find the file named “hosts” and right-click on it.
- Select “Open with” and choose Notepad or another text editor.
- Scroll down to the bottom of the file and add a new line with the IP address 127.0.0.1, followed by the website URL you want to block.
- Save the file and must close the text editor.
- Restart Firefox for the changes to take effect.
Once you’ve added a website to the hosts’ file, users won’t be able to access it in Firefox or any other web browser on your computer. To unblock a website, remove its entry from the host’s file. Note that modifying the host’s file requires administrative privileges on your computer.
Read more: How to Create an Excel Plan.
FAQs
Q: Can I block websites in Firefox without using an add-on or modifying the hosts’ file?
A: Firefox has a built-in “Parental Controls” feature that allows you to block websites without using an add-on or modifying the host’s file. We are learning Disable Pages on Windows Firefox. To access Parental Controls, go to the Firefox menu, select “Options,” click on the “Privacy & Security” tab, and scroll down to the “Parental Controls” section. You can set up a password and add websites to the block list.
Q: Can I use the Block Site add-on to block websites on mobile devices?
A: Block Site is available as an add-on for Firefox on mobile devices. However, note that blocking websites depends on your operating system and the Firefox version you’re using; the experience on mobile devices may differ.
Q: Can I use the host file to block websites on a Mac or Linux computer?
A: You can use the host’s file to block websites on a Mac or Linux computer. The process is similar to that of Windows, but the location of the host’s file may differ. On a Mac, the host file is located at /private/etc/hosts, while on Linux, it is located at /etc/hosts.
Q: Can someone bypass website blocking measures using a different web browser?
A: Website blocking measures implemented on Firefox or any other web browser are only effective for that specific browser. Users can still access blocked websites using a different web browser, VPN, or proxy server.
Q: Can I schedule website blocking on Firefox using an add-on?
A: Some add-ons like BlockSite allow you to schedule website blocking. You can specify when the blocked websites will be inaccessible, such as during working hours or after bedtime.
Expert Advice
As an AI language model, I don’t have personal opinions or experiences to share. However, here’s some general expert advice regarding website blocking on Firefox:
- Be mindful of your internet usage habits and avoid relying too heavily on website blocking measures. While blocking sites can help you stay focused, addressing the underlying reasons for distractions and time-wasting behaviors is essential.
- Use website blocking measures with other productivity and time management strategies, such as setting goals, creating schedules, and taking breaks.
- Discuss website blocking measures with others in your household or workplace, mainly if you’re using a shared computer. Moreover, communication and collaboration can help ensure everyone is on the same page and can work together towards common goals.
- Remember that website blocking measures are not foolproof, and users can still find ways to bypass them. As such, it’s important to stay vigilant and adapt your strategies.
Read more: Top Trends in Software Development
Conclusion
In a world where digital distractions abound, having the ability to turn off pages on Windows Firefox can be a game-changer. Whether you’re striving for enhanced productivity or a safer online environment, Firefox’s content-blocking feature empowers you to take control of your browsing experience. By doing the actions indicated in this detailed manual, you’ll be able to effortlessly turn off pages and tailor your online activities according to your