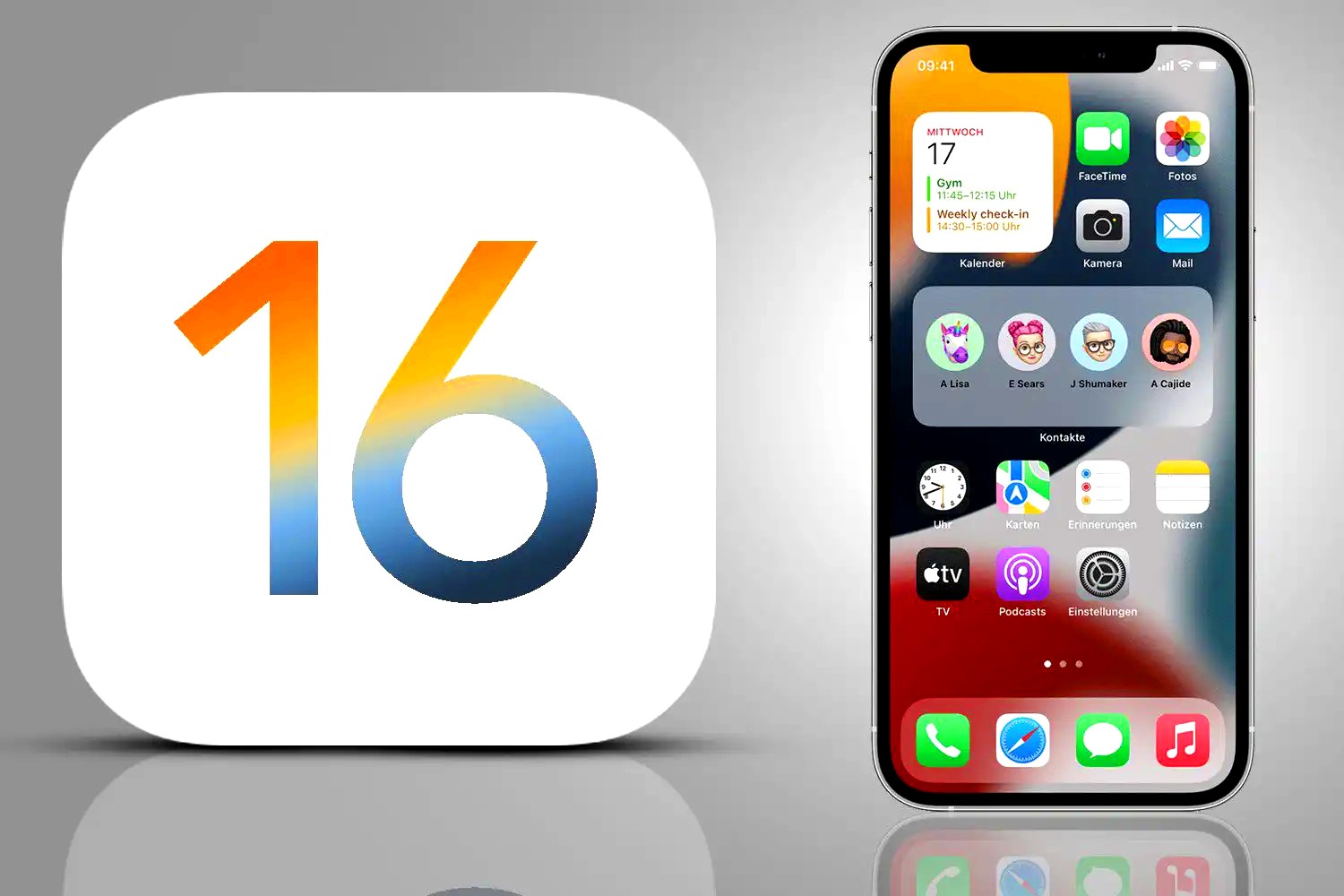Learn how to default settings on Windows 10. With our step-by-step guide, optimize your system for better performance. Start fresh today!
Windows 10 is a flexible operating system with numerous customization possibilities to accommodate unique preferences and needs. However, there may come a time when you want to restore the default settings on your Windows 10 computer. Whether you’re troubleshooting an issue, preparing for a fresh start, or simply looking to streamline your system, resetting the default settings can be beneficial. This article will guide you through resetting your Windows 10 settings to their default state.
Users of Windows 10 can personalize their operating system with various customization options. However, there are situations where restoring the default settings becomes necessary. This article will guide you through resetting your Windows 10 settings to their default state, ensuring a clean slate for your system.
Contents
Understanding the Importance of Default Settings
Default settings in Windows 10 serve as the foundation for a stable and optimized user experience. They define how various operating system components behave and interact with each other. Restoring to default settings can be beneficial in several scenarios, such as resolving software conflicts, fixing system errors, or optimizing performance.
There are various reasons why you might consider resetting to default settings. It could be due to unexpected system behavior, malware, or simply wanting to start fresh with a clean configuration. Whatever the reason, understanding the significance of default settings is crucial when it comes to managing your Windows 10 system effectively.
Resetting Individual Windows 10 Components
In Windows 10, you can reset individual components of the operating system. This allows you to fine-tune your system without performing a full system reset. Here are some standard features you can reset:
Resetting the Start Menu and Taskbar
The Start Menu and Taskbar are central elements of the Windows 10 user interface. If you’re experiencing issues with them or have made extensive customizations that you wish to undo, you can reset them to their default state. To do this, right-click the taskbar, select “Taskbar settings,” and click the “Reset” button.
Read more: How to Reset Home Screen on Your iPhone
Restoring Desktop Background and Theme

If you’ve personalized your desktop background and theme but wish to revert to the default settings, Windows 10 provides a quick way to do so. Right-click on the desktop, select “Personalize,” choose the “Background” tab, and select the default wallpaper. Similarly, select the “Themes” tab and choose the default theme.
Resetting File Explorer Options: Default Setting on Windows 10
File Explorer allows you to navigate and manage files and folders on your Windows 10 system. If you’ve modified its settings and want to revert them, open File Explorer and select the “Options” button under the “View” tab. In the “Folder Options” window, select the “Reset Folders” button to restore the default settings.
Reverting Browser Settings to Default
Web browsers often store various settings and preferences based on your usage. If you’re encountering issues with your browser or want to remove any customizations, resetting it to the default settings can be helpful. Access the browser settings menu, locate the “Reset” or “Restore Defaults” option, and follow the on-screen instructions.
Performing a System-wide Reset
In some cases, resetting individual components may not be sufficient, and a system-wide reset is required. This option reverts your Windows 10 system to its original state, removing all personal data and applications. There are two primary methods to perform a system-wide reset:
Using the Windows 10 Settings App

- By selecting the gear symbol from the Start Menu and clicking on the “Settings” app, you may access it.
- In the Settings app, navigate to the “Update & Security” section.
- Pick “Recovery” from the left sidebar’s menu.
- In the “Reset this PC” section, select the “Get started” button.
- Choose between the “Keep my files” or “Remove everything” options, based on your preference.
- To finish the reset procedure, adhere to the on-screen directions.
Read more: How to Maintain a Clean USB-C Port
Accessing the Recovery Options
- Press the relevant key (often F11 or F12) when restarting your computer to reach the boot menu. From the boot menu, select the “Troubleshoot” option.
- In the Troubleshoot menu, choose “Reset this PC” and follow the instructions.
It’s important to note that performing a system-wide reset erases all your personal files, applications, and settings. Therefore, it’s crucial to back up any critical data before proceeding.
Customizing Settings after Reset
Once you have successfully reset your Windows 10 system, it’s time to customize the settings according to your preferences. Here are some essential steps to follow:
Personalizing the Desktop
After the reset, you can personalize your desktop by changing the wallpaper, adjusting screen resolution, and arranging icons. Right-click on the desktop, select “Personalize,” and explore the various customization options.
Configuring System Preferences
You can customize a wide range of system choices in Windows 10 to fit your needs. Open the Settings app, navigate through different categories such as “System,” “Devices,” “Privacy,” and “Accounts,” and configure the settings as desired.
Installing and Updating Software
With a fresh Windows 10 installation, you must reinstall any required software applications. Visit the official websites of the applications or use trusted app stores to download and install the desired software. Don’t forget to keep your applications up to date to ensure optimal performance and security.
Restoring Data from Backups
If you have previously backed up your files and settings, you can restore them to your Windows 10 system. Use the backup solution you prefer: a cloud service, an external hard drive, or specialized backup software.
Read more: How To Reset a Locked Android Phone
Troubleshooting Common Issues After Reset
After resetting your Windows 10 system, you might encounter some common issues. Here are a few troubleshooting steps to consider:
Reinstalling Device Drivers
In some cases, resetting the system may result in missing or outdated device drivers. Visit the manufacturer’s website for each device and download the latest drivers. Install them to ensure proper functionality.
Resolving Network Connectivity Problems
If you’re experiencing network connectivity issues after the reset, ensure your network adapter drivers are current. Restarting your router or utilizing the built-in Windows 10 Network Troubleshooter to diagnose network issues are further options.
Updating Windows 10 to the Latest Version
After resetting, it’s essential to keep your Windows 10 installation up to date. Windows updates often include bug fixes, security patches, and performance improvements. Go to the Settings app, select “Update & Security,” and click “Check for updates” to ensure you have the latest version.
Troubleshooting Application Compatibility
If specific applications aren’t working correctly after the reset, check their official websites for compatibility information with Windows 10. Some applications may require updates or specific configurations to function correctly.
Conclusion
Resetting your Windows 10 system to its default settings can be a valuable troubleshooting and optimization tool. Whether you reset individual components or perform a system-wide reset, it’s essential to understand the implications and take appropriate precautions. After the reset, customize your settings, reinstall the necessary software, and restore data from backups to get your system up and running efficiently.
FAQs
Can I reset individual settings without losing my files?
Yes, you can reset individual settings without affecting your files. However, it’s always recommended to back up your important data before making any changes.
Will resetting my Windows 10 system remove all my installed applications?
Yes, performing a system-wide reset will remove all your installed applications. Make sure to reinstall them after the reset.
How long does it take to reset Windows 10 to its default settings?
The time it takes to reset Windows 10 depends on several factors, such as the speed of your computer and the amount of data being processed. It often takes between 30 minutes and several hours.
Can I cancel the reset process if I change my mind?
Yes, you can cancel the reset process before it completes. However, remember that this may leave your system unstable, and it’s best to proceed cautiously.
What should I do if I encounter issues after resetting my Windows 10 system?
If you encounter any issues after resetting your Windows 10 system, try reinstalling device drivers, updating Windows, and troubleshooting specific problems. If the issues persist, you may need additional support from Microsoft or technical experts.
Please note that the above article is a general guide on resetting the default settings on Windows 10 and does not account for specific hardware configurations or individual circumstances. Always exercise caution and back up your important data before making significant changes to your system.