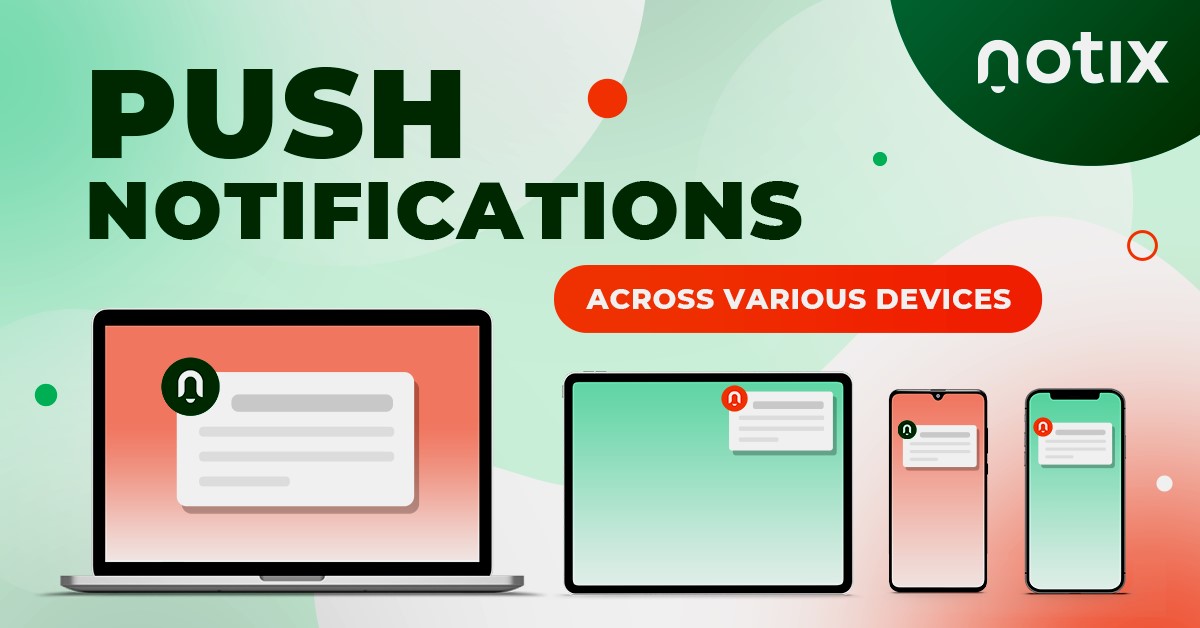Learn about how to reset Airpods in this article. Resetting your AirPods is quite simple, according to Apple. Your AirPods or your smartphone may have a problem if you have trouble returning your wireless earphones to their default settings. We’ll demonstrate a couple of workarounds for this issue for you.
Your AirPods won’t reset appropriately if several things are present. Additionally, these include the charging case running out of battery life, the AirPods being unclean, and inaccurately carrying out the reset procedure.
Contents
- 1 How to Reset AirPods
- 1.1 1. Keep the lid of the AirPods or AirPods Pro case open
- 1.2 2. Verify the Authenticity of AirPods
- 1.3 3. Disconnect AirPods from smartphone and computer
- 1.4 4. Charge the charging case and your AirPods
- 1.5 5. Clean the Charging Case and Your AirPods
- 1.6 6. Reset Device’s Network Settings to Resolve the Factory Reset Problem with Apple AirPods
- 1.7 7. Update Your Device’s Operating System to Fix the AirPods Reset Issue
- 1.8 8. Speak with Apple Support
- 1.9 Without Problem Reset AirPods: How to Reset AirPods
How to Reset AirPods
1. Keep the lid of the AirPods or AirPods Pro case open
Your AirPods are hidden if the lid is closed. Therefore, when you push and hold down the Setup button on the casing, make sure to keep the lid open.
2. Verify the Authenticity of AirPods

Our earphones being counterfeit may be the cause of your inability to reset your AirPods. Furthermore, Apple’s usual reset process won’t work in this situation.
As well, by utilizing Apple’s Check Coverage website, you can determine whether your AirPods are genuine. This is how to go about it.
- Find the serial number printed beneath the lid of your charging case by opening the lid. Remember this number.
- Open the web browser on your device, then go to Apple’s Check Coverage page. Moreover, you may access the website without logging into your account.
- After that, enter the serial number of your charging case in the text box, validate the captcha, and click Continue.
- Disconnect your AirPods from your smartphone and computer. In addition to it, you can find out if your AirPods are real by asking Apple. Also, the details of your AirPods’ warranty will be shown.
Read more: How to Remove SIM Card from iPhone
3. Disconnect AirPods from smartphone and computer

It’s a smart idea to disconnect and unpair your wireless earphones from all of your devices when your AirPods fail to reset. However, by doing this, you can make sure that your desktop and mobile devices can connect to your AirPods in a brand-new way.
Read more: How To Fix Memory Leaks In Windows 10
In addition, this is as simple to unpair AirPods as it is to unpair any Bluetooth device on your phone or PC.
On the iPad and iPhone
- To access your phone’s Bluetooth settings, open Settings, and select Bluetooth.
- On the list, click I next to your AirPods.
- To forget this device, choose it.
- When given the option, select Forget This Device.
Using Android: How to Reset AirPods
- Click Bluetooth & Device Connection in Settings.
- When your AirPods are shown, select Bluetooth and then hit the gear symbol next to them.
- After that, Select Forget.
- In the popup, click Forget device.
On the Windows
- By hitting Windows + I, the Settings app will appear.
- In Settings, click Devices.
- On the left, choose Bluetooth & other devices.
- To the right, click your AirPods, then select Remove device.
- Please select Yes when prompted.
Using Mac
- Select System Preferences by clicking the Apple logo in the top-left corner of your Mac.
- Choose Bluetooth from the menu.
- On the list, right-click your AirPods and select Remove.
- In the popup, choose Remove.
4. Charge the charging case and your AirPods
Moreover, to perform the reset procedure, you’ll need enough battery life in both your AirPods and the charging case. In addition, you could be unable to reset your gadgets because the batteries are dying.
However, put both of your AirPods in their charging case, and then connect the charging case to an electrical outlet to fix it. Moreover, follow the steps to reset your AirPods after letting your case and AirPods charge.
5. Clean the Charging Case and Your AirPods
Your AirPods’ tip may be unclean, which prevents the earbuds from properly establishing a connection with the case if they don’t reset even after charging.
Furthermore, pull both of your AirPods out of their charging case and clean them with cotton swabs in this situation. Similarly, be sure to clean your charging case to get rid of any dust.
Moreover, put both of your AirPods back in the case after completing that step to begin the reset procedure.
Read more: OnePlus Nord Buds 2 Review: Performance, Pros
6. Reset Device’s Network Settings to Resolve the Factory Reset Problem with Apple AirPods
In addition to it, it’s worthwhile to reset the network settings on the device where you use your headphones if your AirPods keep failing to reset. Moreover, your AirPods might not reset as a result of incorrectly set up-parameters on your smartphone.
Then you may start over when configuring your network choices.
On the iPad and iPhone
- On your iOS device, go to Settings and choose General > Reset.
- Selecting Reset Network Settings.
- Enter the passcode for your iPad or iPhone.
- In the popup, click Reset Network Settings.
On the Android
- Go to System > Reset options under Settings.
- Select Reset Bluetooth, Mobile, and Wi-Fi.
- Choosing Reset settings.
On the Windows
- Windows + I will open the Settings window.
- In Settings, click Network & Internet.
- On the left, select Status, and the right, select Reset the network.
- Now click Reset.
- Answer “Yes” to the prompt.
On the Mac
- Type Terminal and choose the app by pressing Command + Space.
- In the Terminal, enter the following command:
Kill Bluetooth with Sudo
- Press Enter after entering your account password.
- Start your Mac again.
Read more: A Review About Nokia Clarity Earbuds 2 Pro
7. Update Your Device’s Operating System to Fix the AirPods Reset Issue
Furthermore, the faults in your device’s operating system may prevent your Bluetooth devices from connecting to it. Additionally, these system-level issues are beyond your ability to resolve on your own, however, you can upgrade your operating system to get bug updates potentially.
Moreover, a few simple choices can update an iPhone, iPad, Android, Windows, or Mac device.
On the iPad and iPhone
- Select General in Settings.
- Then, select Software Update.
- Activate the check for new iOS or iPadOS updates on your device.
- Install the available updates by downloading them.
Install the available updates by downloading them.
On the Windows
- For Settings to open, press Windows + I.
- Go to Settings and choose Update & Security.
- On the left, select Windows Update.
- Now On the right, select Check for updates.
On the Mac
- On your Mac, click the Apple logo in the top-left corner.
- From the menu, select About This Mac.
- Choose the Software Update.
- Discover, get, and apply the updates.
8. Speak with Apple Support
In a nutshell, if you’ve tried everything and your AirPods still won’t reset, you might wish to contact Apple support for advice. Moreover, the Apple support staff ought to look into your problem and get back to you with a resolution.
After this, you may get in touch with Apple by going to its support page. Additionally, you can contact someone on the site who can assist you with your issue by selecting the appropriate contact option.
Without Problem Reset AirPods: How to Reset AirPods
Consequently, your AirPods may not reset for a variety of reasons. Your problem should be repaired if you locate them utilizing our approach above and correct them. After that, you may reset your AirPods and use them with any available compatible smartphone. So Lastly, Good fortune!