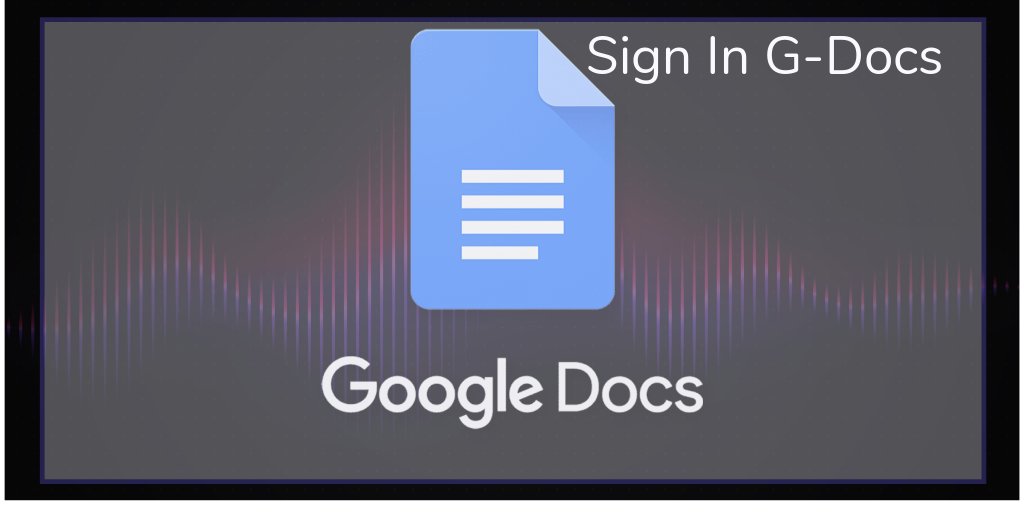How to Create iPhone Alarm

Discover How to Create iPhone Alarm. We will try our best to discuss and understand the topic of How to Create an iPhone Alarm in detail.
Even if the iPhone has a good selection of sounds that may be used as alarm tones, there are instances when it is insufficient. Furthermore, what if you want to use music or your voice as your iPhone‘s alarm tone? Fortunately, creating a free custom alarm sound for your iPhone is pretty simple.
Furthermore, you don’t need a computer or the iTunes app to read this content. Without using iTunes, you may customize the alarm sound on your iPhone. Additionally, GarageBand is a required app. All iPhones have it pre-installed. Use any sound to make a ringtone or alarm tone with the GarageBand program.
To create a personalized alarm sound on your iPhone, follow these instructions. To make the stages easier to grasp, we have separated them into pieces. We will discuss How to Create iPhone Alarm.
Read more: Top Methods for iOS 16 on iPhone Battery Drain Fix
Contents
How to Create iPhone Alarm

1. How to save Audio files in the Files App:
You must first store the audio file in the Files App on your iPhone before you can create a custom alarm sound. Long-press the audio file and choose Share to do this. From the Share sheet, select Save to Files.
Moreover, open the required chat, for instance, to save a voice recording from WhatsApp in the Files App. Select Forward from the menu by giving the voice recording a long push. The Share Sheet will open once you press the Share icon in the bottom right corner.
Read more: How to Lessen WhatsApp Storage on iPhone
the Save to Files option. Select the folder where you want the voice recording from which you want to make a custom alarm tone to be downloaded. We will discuss How to Create iPhone Alarm.
Advice: Discover how to make WhatsApp audio your iPhone’s ringtone.
Open the Voice Memos app and record your voice as an alarm. Next, hit the three-dot symbol after pressing the recording to choose it. Select Save to Files to save the recording to the folder of your choice.
Read more: How to Create an Apple Music Playlist and Sort It on an iPhone.
Similarly, you may use videos from your Camera Roll or TikTok to create your alarm sound on an iPhone. Check out the several methods for downloading TikTok movies on your iPhone. You must first extract the audio from the video and save it in the Files App once the video has been dedicated to the Camera Roll.
The Files app may save images or movies to the Photos App.
2. HOW TO CREATE ALARM SOUNDS FOR IPHONE:
- On your iPhone, download and launch the GarageBand app.
- At the top, click the (+) symbol.
- Note: Skip Step 3 if this is your first time using the App.
- Tap on the Audio Recorder screen with a left swipe.
- Tap the three-bar symbol in the top-left corner to access the main editing interface.
- The audio file from which you wish to make a custom alarm sound should now be imported. Next to the Settings button, tap the Loop symbol.
- Select the Files tab, then select the bottom option to “Browse things from the Files app.”
- The Recents folder will be opened for you. Tap the desired audio file to import it if you’ve located it. If not, choose Browse, look for the desired sound, and select it.
- Holding the file in your hand, drag it to the top of the screen. Leave the file where it is on the editing screen in GarageBand.
- Drag the white bars on each side to change the length, and then click “Play” to get a preview.
- When you are satisfied, click the down arrow and choose My Tunes. You’ll be directed to the GarageBand Recents folder when the produced tone has been saved.
- You may utilize the audio file as your alarm tone by long-pressing the newly made song and choosing Share.
- Select the Ringtone option.
- To rename the ringtone, tap on the Name field. Next, select Export.
- When exporting is complete, click OK in the dialogue window.
Read more: How to Work Nest Smoke Alarm
3. How to Configure a Custom Alarm on an iPhone:
Moreover, it’s time to set the freshly generated tone as your alarm tone after using GarageBand to create the alarm sound as demonstrated in the preceding stages. The steps are as follows:
- Launch the iPhone’s Clock app.
- Select the alarm whose tone you wish to alter under the Alarm tab.
- On Sound, Tap
- The personalized tone may be found in the Ringtones section if you scroll up. To select an audio file as your alarm tone, tap on it. To return to the previous screen, tap Back.
- To confirm the changes, press Save.
Check out further methods to modify your iPhone’s alarm sound.
ALARMS ON IPHONE FIX:
Lastly, I hope making your alarm sound on your iPhone was enjoyable. Please find out how to fix warnings that aren’t working if you have any alarm-related problems. Additionally, learn how to solve the iPhone alarm sounds too loud or low issue.
Finally, we learned about How to Create iPhone Alar in this article. We tried our best to discuss and understand in detail the topic of How to Create an iPhone Alarm.