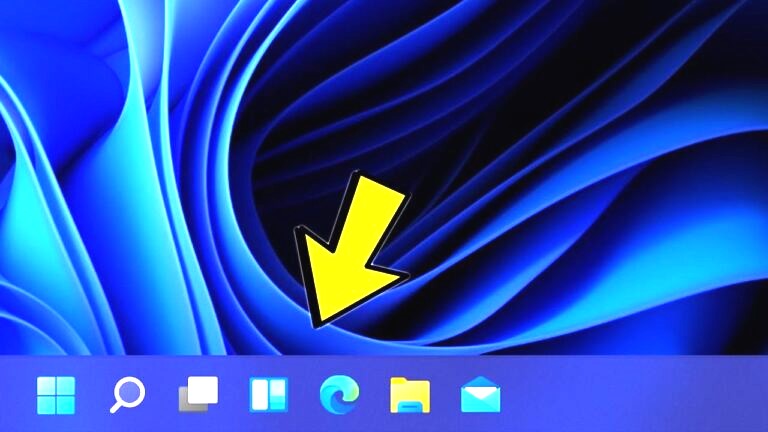
Learn how to change your file browser on Windows and enhance your user experience. Follow our step-by-step guide to make this transition smooth.
When it comes to working on your computer, one of the most crucial aspects is your file browser. It’s the tool you use to navigate your files, and sometimes, the default Windows file browser might not be the best fit for your needs. In this comprehensive guide, we’ll show you how to change the file browser on Windows, step by step. Whether you’re looking for better functionality or just a fresh look, we’ve got you covered.
Contents
- 1 Introduction
- 2 How to Change File Browser on Widows
- 2.1 1. Assess Your Needs
- 2.2 2. Research Alternative Browsers
- 2.3 3. Download and Install Your Chosen File Browser
- 2.4 4. Set Your New File Browser as the Default
- 2.5 5. Transfer Your Settings and Preferences
- 2.6 6. Test Your New File Browser
- 2.7 7. Customize Your Experience
- 2.8 8. Backup Your Data
- 2.9 9. Stay Updated
- 2.10 10. Seek Community Support
- 3 The Significance of Your File Browser
- 4 Choosing the Right Alternative: Research and Compatibility
- 5 The Installation Process
- 6 Customization and Data Backup
- 7 Making the Most of Your New File Browser
- 8 FAQs
- 9 Conclusion
Introduction
Your file browser is like your digital workspace. It’s where you organize, manage, and access your files and folders. While Windows provides a default file browser, there are several reasons you might want to change it. Perhaps you’re looking for a more feature-rich experience, improved aesthetics, or better compatibility with your workflow. Whatever your reasons, we’ll explore how to change your file browser on Windows to meet your specific requirements.
Read more: Privacy-friendly Online Browsers for 2023
How to Change File Browser on Widows

1. Assess Your Needs
Before diving into changing your file browser, it’s essential to understand your requirements. Ask yourself what features you need, what interface appeals to you, and what workflow improvements you seek. This initial assessment will help you choose the right alternative browser.
2. Research Alternative Browsers
Windows offers several alternatives to its default file browser. Some popular options include Explorer++, Total Commander, and Directory Opus. Research these alternatives and determine which one aligns best with your needs.
3. Download and Install Your Chosen File Browser

Once you’ve made your choice, download and install the selected file browser. Follow the installation wizard’s prompts, and ensure you grant the necessary permissions.
4. Set Your New File Browser as the Default
To make your new file browser the Default, go to the Windows Settings menu. Select System and then Default apps. Under the File Browser section, choose your newly installed browser.
5. Transfer Your Settings and Preferences
If you’ve customized your previous file browser extensively, you might want to transfer these settings to your new one. Check if your chosen browser offers an import feature for this purpose.
6. Test Your New File Browser
Before fully committing to the change, take your new file browser for a spin. Make sure the speed matches your expectations, functionality, and ease of use.
7. Customize Your Experience
Most alternative file browsers allow for extensive customization. Spend some time tailoring your new browser to your liking by adjusting the interface, shortcuts, and layout.
Read more: How to Send Large Files in Gmail
8. Backup Your Data
As a precautionary measure, back up your important files and folders before making significant changes to your file browser. This ensures you don’t lose any crucial data during the transition.
9. Stay Updated
Keep your new file browser maintaining it up to date by routinely looking for updates and implementing them. This ensures you have access to the latest features and security patches.
10. Seek Community Support
If you encounter any issues or have questions about your new file browser, don’t hesitate to seek help from online communities or forums dedicated to that specific browser. You can often find solutions to common problems and discover tips and tricks.
The Significance of Your File Browser

Your computer’s file browser is the gateway to your digital world. It’s where you manage documents, organize photos, and access applications. The default Windows File Explorer, while functional, may not always cater to your unique needs. This is where the importance of choosing the right file browser comes into play.
11. The Need for Change
Enhanced FunctionalityThe default Windows File Explorer is a basic tool. You can use it to browse and control your files, but if you’re looking for more advanced features like dual-pane navigation, tabbed browsing, or integrated file viewers, you might want to consider an alternative.
12. Improved Aesthetics
User interface design has come a long way since the classic Windows Explorer. Many alternative file browsers offer sleeker and more visually appealing interfaces, making your file management experience not only functional but also enjoyable.
13. Workflow Compatibility
Different professions and tasks may require specific functionalities. If you’re a power user, you might need features like built-in FTP support or advanced search capabilities. Some alternative file browsers are designed with these specific needs in mind.
Read more: How to Remove Windows System Apps: A Guide
Choosing the Right Alternative: Research and Compatibility
14. Explorer++: The Lightweight Option
If you’re looking for a lightweight file browser that doesn’t hog system resources, Explorer++ is a popular choice. It closely resembles the default Windows Explorer but comes with added features like tabbed browsing and folder syncing.
15. Total Commander: Power User’s Paradise
Total Commander is a feature-packed file manager that’s been a favorite among power users for years. It offers dual-pane navigation, extensive keyboard shortcuts, and a range of plugins for added functionality.
16. Directory Opus: Ultimate Customization
Directory Opus is known for its incredible customization options. You can tailor every aspect of the interface to your liking, from colors and fonts to toolbar buttons. It’s an ideal choice for those who want complete control over their file browser’s look and feel.
The Installation Process
17. Simple Downloads and Installs
Installing an alternative file browser is usually straightforward. Run the installation you downloaded from the official website, then follow the on-screen directions. Most browsers are lightweight and won’t consume too much disk space.
18. Permissions and Defaults
During installation, the browser may request certain permissions. These are typically required for features like integrating with the context menu or accessing system files. Don’t worry; these requests are usually legitimate.
19. Making the Switch: Setting as Default
To fully embrace your new file browser, make it the default option. This ensures that all file-related actions, such as opening folders, will use your chosen browser by Default. You can easily set this in Windows Settings under “Default apps.”
Customization and Data Backup
20. Transferring Preferences
If you’ve customized your old file browser extensively, you may want to transfer those settings to your new one. Check if your chosen browser has an import feature that simplifies this process.
Making the Most of Your New File Browser
21. Ongoing Updates
After installing your new file browser, it’s essential to stay updated. Developers regularly release updates to add features, improve performance, and address security issues. Keep your browser current to ensure you’re getting the best experience.
22. Community Support
If you encounter any issues or have questions about your new file browser, online communities and forums dedicated to that specific browser can be incredibly helpful. You can often find solutions to common problems and discover advanced tips and tricks.
FAQs
Can I revert to the default Windows file browser if I don’t like the new one?
Yes, you can return to the default file browser by following the same steps mentioned in changing the default file browser but selecting the Windows default option instead.
Are there any free alternatives to the default Windows file browser?
Yes, there are several free alternative file browsers available, such as Explorer++ and Total Commander.
Will changing my file browser affect my existing files and folders?
No, changing your file browser won’t impact your files and folders. They will remain in the same location and structure.
Can I have multiple file browsers installed on my Windows computer?
Yes, you can have multiple file browsers installed, but you can only set one as the Default. You can choose which one to use each time you open a file.
Do alternative file browsers offer better performance than the default Windows file browser?
Performance can vary depending on your specific needs and the file browser you choose. Some alternatives offer enhanced performance and features, while others prioritize simplicity.
Are there alternative file browsers specifically designed for certain tasks, such as file encryption or batch renaming?
Yes, some alternative file browsers are tailored for specific tasks, like file encryption, batch renaming, or FTP support. Be sure to choose one that aligns with your requirements.
Conclusion
Changing your file browser on Windows can significantly enhance your computing experience. Whether you need advanced features, a sleeker interface, or better compatibility with your workflow, there’s an alternative file browser that can meet your needs. You can effortlessly switch to a file browser by following the instructions provided in this guide, which enhances your productivity and usability.
Enhance your digital workspace today by changing your file browser on Windows. Experiment with different options, customize your experience and enjoy a more efficient and user-friendly computing journey. Your files and folders are waiting to be explored in a whole new way.





