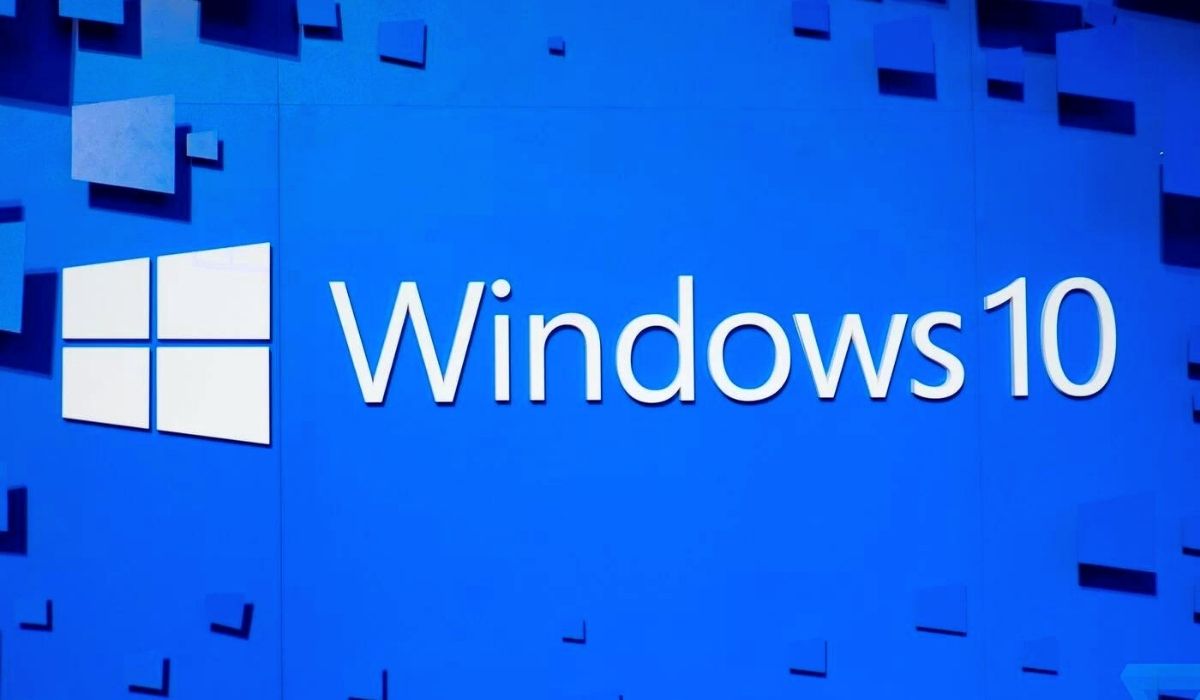How to Check iPhone Battery Cycles

How to Check iPhone Battery Cycles. This article will show you three ways to check iPhone battery cycles on Mac and Windows.
Are you curious about how long your iPhone battery can last? Did you know that each iPhone battery has a limited lifespan and performance decreases over time? Checking your iPhone battery cycles can help you judge whether your battery needs to be changed based on its condition.
Contents
What is a Battery Cycle?

Before we dive into how to check your iPhone battery cycles, let’s first understand what a battery cycle is. A battery cycle refers to the number of times a battery has been charged from 0% to 100% and then discharged back to 0%. One complete process is equivalent to one charge cycle. As you use your iPhone, the battery cycles increase, and life decreases over time. The more cycles your battery has, the more its performance may degrade.
How to Check iPhone Battery Cycles
Method 1: Using iTunes on a Mac
One of the easiest ways to check your iPhone battery cycles on a Mac is by using iTunes. Follow these simple steps:
- Utilize a lightning connection to link your Mac and iPhone.
- Launch iTunes on the Mac or PC.
- In the upper left corner of the iTunes window, click the iPhone icon.
- Under the “Summary” tab, scroll down to the “Battery” section.
- Here, you will find the “Cycle Count” and “Maximum Capacity” of your iPhone battery.
Method 2: Using Finder on a Mac
If you’re using macOS Catalina or later, you can check your iPhone battery cycles using Finder. Here’s how:
- Utilize a lightning connection to link your Mac and iPhone.
- Open Finder on your Mac.
- Click on your iPhone under the “Locations” section in the left-hand sidebar.
- Under the “General” tab, scroll down to the “Battery” section.
- Here, you will find the “Cycle Count” and “Maximum Capacity” of your iPhone battery.
Method 3: Using a Third-Party App on Windows
You may check your iPhone’s battery life on a Windows computer using a third-party app called iMazing. Follow these steps:
- Download and install iMazing on your Windows PC.
- With the aid of a lightning connection, join your iPhone to your computer.
- Launch iMazing and select your iPhone.
- Click on the “Battery” tab.
- Here, you will find the “Cycle Count” and “Maximum Capacity” of your iPhone battery.
Read more: How to Use Laptop’s Battery Saver
Pros and Cons

There are three ways to check iPhone battery cycles on both Mac and Windows systems:
Using iTunes on Mac and PC:
Pros:
- You don’t need any third-party apps to check the battery cycles.
- iTunes is available for both Mac and PC.
Cons:
- You need to use a cable to link your iPhone to your computer.
- This method only works if you have previously synced your iPhone with iTunes.
Steps to check iPhone battery cycles using iTunes:
- With the use of a cable, join the iPhone to your computer or Mac.
- Open iTunes and select your iPhone.
- Click on the “Summary” tab.
- Scroll down to the “Battery” section.
- Look for “Cycle Count” to find your iPhone’s battery cycles.
- Using CoconutBattery on Mac: Pros:
- CoconutBattery is a free third-party app that provides detailed information about your iPhone battery.
- It shows additional information, such as full charge capacity and design capacity.
Cons:
- CoconutBattery is only available for Mac users.
- You need to download and install the app on your Mac.
Steps to check iPhone battery cycles using CoconutBattery:
- Download and install CoconutBattery on your Mac.
- Utilize a cable to link your iPhone and Mac.
- Open CoconutBattery and select your iPhone.
- Look for “Cycle Count” to find your iPhone’s battery cycles.
- Using iMazing on Mac and PC: Pros:
- iMazing is a third-party app that is available for both Mac and PC.
- It provides detailed information about your iPhone battery, including battery health and battery cycles.
Cons:
- iMazing is a paid app, although it offers a free trial.
- You need to download and install the app on your Mac or PC.
Steps to check iPhone battery cycles using iMazing:
- Download and install iMazing on your Mac or PC.
- Connect your iPhone with a wire to your PC.
- Open iMazing and select your iPhone.
- Click on “Battery” in the sidebar.
- Look for “Cycle Count” to find your iPhone’s battery cycles.
These are three ways to check iPhone battery cycles on Mac and Windows systems, each with its pros and cons.
Read more: How to Operate iPhone’s MagSafe Battery
FAQs
What is the maximum number of cycles an iPhone battery can have?
- The maximum number of cycles an iPhone battery can have is approximately 500-800 cycles.
How can I extend the lifespan of my iPhone battery?
You may extend the lifespan of your iPhone battery by avoiding extreme temperatures, turning off unnecessary features, and reducing screen brightness.
How can I tell if the battery in my iPhone needs to be changed?
- If the battery in your iPhone is not lasting as long as it once did or is depleting quickly, it may be time to replace the battery.
Is it safe to use third-party apps to check my Phone battery cycles?
It is safe to check the battery cycles on your iPhone using third-party applications like iMazing, as long as you download from a reputable source.
What is the price of a new iPhone battery?
- Depending on the model and area, replacing an iPhone battery can cost more or less, but it typically ranges from $49 to $69.
Conclusion
Checking your iPhone battery cycles is an important step in maintaining the health of your battery. With the 3 methods outlined in this article, you can easily check your iPhone battery cycles on both Mac and Windows. Remember, the more cycles your battery has, the more its performance may degrade, so keep an eye on your battery cycles and consider replacing your battery if necessary.
The three methods outlined in this post will make it possible for you to swiftly and easily check your iPhone battery cycles on both Mac and Windows. Remember that the more cycles your battery has, the more its performance may degrade, so keep an eye on your battery cycles and consider replacing your battery if necessary.